The Windows key, or often known as the Win key, is likely the most important keyboard key for Windows users. Some of its most common usages are: To open the Start menu, use it in combination with other keys such as Win+R, Win+G and Win+X to perform certain shortcuts, etc. However, sometimes, the key might completely stop working and doesn’t respond at all when pressed. In some cases, the issue can occur right after a Windows update. In this guide, we will show you what you should check and some fixes you can try to resolve the problem in Windows 11 or Windows 10.
Note: This guide is to help you fix the Windows key that is not responding at all, no matter what you use it for. If you’re having an issue specifically with Start menu not opening, but the key works in other cases, check out this guide instead: “Start menu not working in Windows 11/10“.
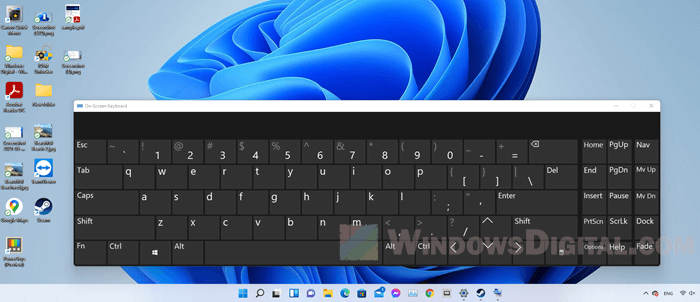
Page Contents
Check your keyboard and Win key functionality
The first thing to do is make sure your keyboard is working right. Try using another keyboard or plug your current one into a different computer. If the Windows key works fine on another PC, your keyboard might be the problem, and it might be time to get a new one.
If your keyboard has a function key, try to press the fn + Win key to see if that fixes the issue. On some keyboards, you can turn off the Windows key by pressing function + Win Key. Pressing that combination again should turn it back on. If that’s all it takes, you’ve got an easy fix.
Linked issue: Windows 11 Keyboard Shortcuts Not Working (Fix)
Delete the “Scancode Map” registry key
If your Windows key is still not working as it is supposed to, try deleting a registry value called “Scancode Map” using the registry editor (regedit). The main usage of this registry entry is to map keyboard scan codes to specific keyboard functions. So, if it’s incorrectly set, it can mess up the Windows key. Deleting the “Scancode Map” entry will remove any custom key mappings that might be causing the issue and brings back the default settings, which should sort things out.
Please know that deleting the “Scancode Map” will also wipe any custom keyboard settings you’ve made. So, make sure you’ve at least created a system restore point before you delete anything, just in case things go south.
- Click on the Start menu, search for “regedit,” and run it.
- Navigate to the following folder in the registry editor:
HKEY_LOCAL_MACHINE\System\CurrentControlSet\Control
- Click on the Keyboard Layout folder.
- From the right pane, right-click on the registry called “Scancode Map” and then select “Delete.”
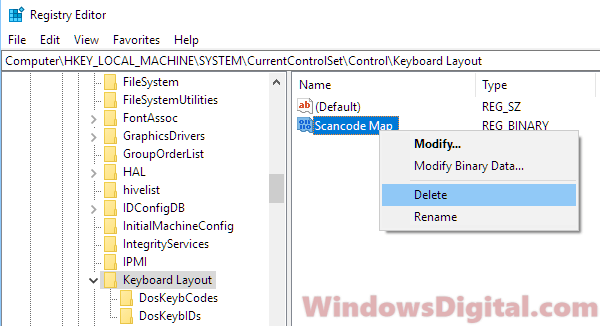
- Close the registry editor and restart your computer.
After restarting, try using the Windows key to see if it is functioning properly.
Pro tip: How to Remap Keyboard Keys in Windows 11
Disable game mode
Many gaming keyboards have a Game mode that turns off the Windows key to keep it from messing up your game. This mode is usually turned on with a key combo or through software from the keyboard maker. If Game mode is on, your Windows key won’t do anything.
To fix this, you can turn off Game mode using the key combination or the software. Once you do that, the Windows key should work again.

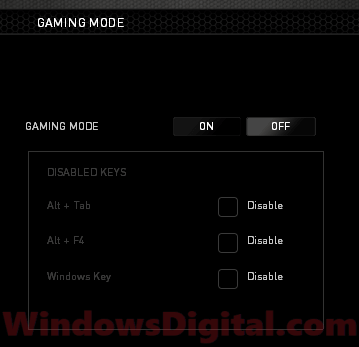
Check for hardware conflicts
Sometimes other devices connected to your computer might also mess with your keyboard’s functionality. Try unplugging other USB devices like external drives, webcams, other keyboards or input devices to see if the Windows key works again. This can help you figure out if a hardware conflict is causing the problem.
Other possible causes and solutions
- Some third-party software like antivirus programs or system tools that have features that control how keyboard keys work might be messing up your Windows key. If you think this might be your problem, try turning off any third-party software you have and see if the Windows key starts working again.
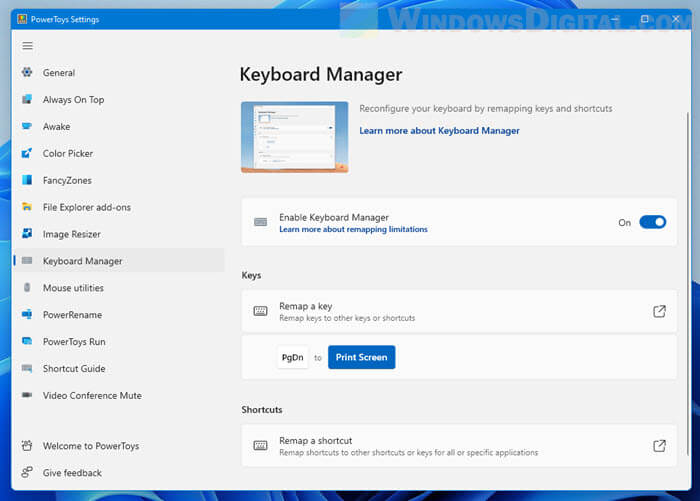
- If your keyboard driver is old or broken, it could also stop the Windows key from working. Try updating your keyboard driver by getting the latest version from the maker’s website or use a trusted driver updater tool.
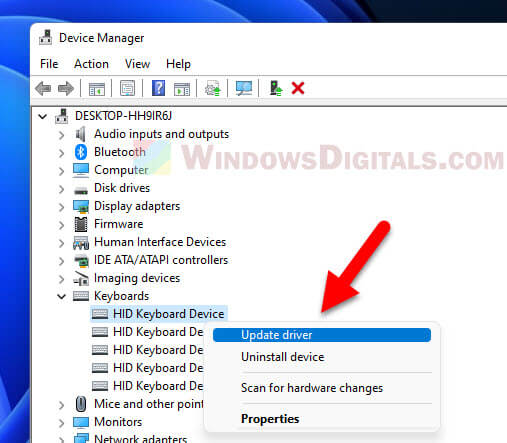
- A clean boot might help if something else is causing your Windows key trouble. It starts Windows with just the basic stuff running. To do a clean boot, open the System Configuration tool (msconfig), pick “Selective startup,” uncheck “Load startup items,” and restart your computer. Check if the Windows key works after that.
Please know that the Windows key problem is a very common issue that can be caused by a lot of different things. These solutions are not guaranteed to work but they might give you some ideas of what could be wrong. If you’ve tried everything and you’re still having issues with the key, try to get a friend who is good at computer to have a look. If it’s a hardware issue, take your keyboard in for a warranty.






