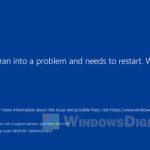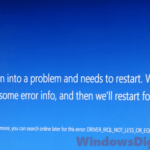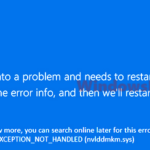If you were installing Windows 10/11, applying a Windows Update, or using your computer normally, you may have received a Blue screen of death with a STOP error that reads WHEA_UNCORRECTABLE_ERROR. This error occurs when Windows detects a hardware error while running the operating system, which could be caused by hardware failure or incorrect or faulty drivers.
In this post, we will discuss what the WHEA_UNCORRECTABLE_ERROR Blue Screen of Death error means, and provide you with various methods to fix it in Windows 11 or Windows 10.
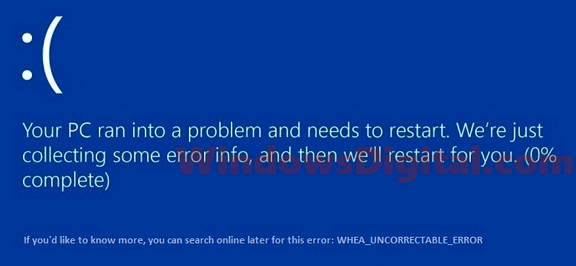
Page Contents
What is Whea_Uncorrectable_Error?
The WHEA_UNCORRECTABLE_ERROR blue screen error can occur randomly, forcing your computer to shut down to protect your data. The error occurs when Windows detects a hardware error while running the OS. This error message may indicate a hardware failure or incorrect/faulty drivers.
What causes the Whea_Uncorrectable_Error?
The WHEA_UNCORRECTABLE_ERROR STOP code error usually indicates a hardware error, which can be due to various reasons such as:
- Incorrectly overclocked hardware
- Hardware failure such as damaged RAM, processor or graphics card
- Incorrect or faulty drivers
- Driver issue after a Windows update
How to fix Whea_Uncorrectable_Error BSOD
Below are some methods to fix the BSOD error on your Windows 11 or 10 computer:
Stop Overclocking Your Hardware
If you have previously overclocked any hardware, you should temporarily disable the overclock settings and set your hardware’s clock speed back to its default value. Depending on how you overclocked your processor, RAM or graphics card, you may need to restore the default clock value via BIOS settings or simply by turning off or uninstalling the overclocking software.
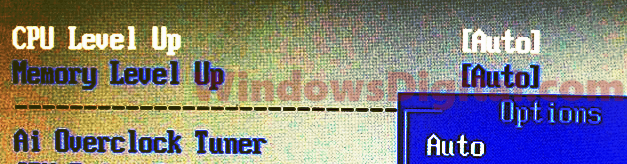
The screenshot above is an example of the clock speed setting in a specific BIOS interface. If it’s set to “Auto,” it means that no overclocking has been applied. If it’s set to anything else, you may be overclocking your processor.
Run Windows Update
If you’re getting the blue screen randomly after installing Windows, run Windows Update to receive the latest bug fixes and most importantly to update your drivers with the latest driver from Windows repository.
To run Windows Update in Windows 11/10, go to the start menu, type “Windows Update” and open it. Click “check for updates” to begin updating your Windows.
Manually update your hardware drivers
If you receive the error only after a Windows update, a driver installed by Windows Update could be causing conflicts between the OS and the driver. In that case, try to manually download and install drivers from your manufacturer’s website. For example, if you’re using an Nvidia or ATI graphics card, go to their website and download the latest drivers. If you have a specific keyboard, mouse, hard disk drive, or any other peripherals, check their drivers too.
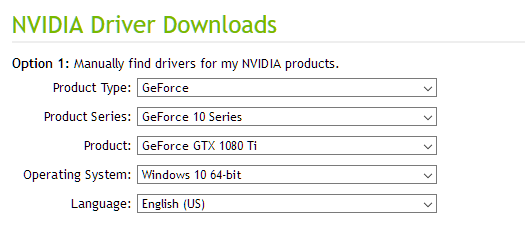
If you own a specific brand of laptop, for instance, Dell, check on Dell’s driver site and install the latest drivers available. The hardware which you should check for the latest drivers includes the graphic card, network adapters, and motherboard chipset driver. However, if you have a specific keyboard, mouse, hard disk drive, or any other peripherals, do check their drivers too.
This is assuming you can access the safe mode to install these drivers. To enter safe mode without getting into Windows first, read: How to enter safe mode in Windows 11/10 if your Windows is corrupted.
Run CHKDSK to check for HDD error
CHKDSK command can scan and repair disk error for your hard drive. To be able to run these commands, you need to boot into Windows recovery.
If you can’t boot into Windows, force restart your computer as soon as you see the error for three times. Windows will then boot into Windows recovery. From there, navigate to “Troubleshoot” > “Advanced options” > “Command Prompt.”
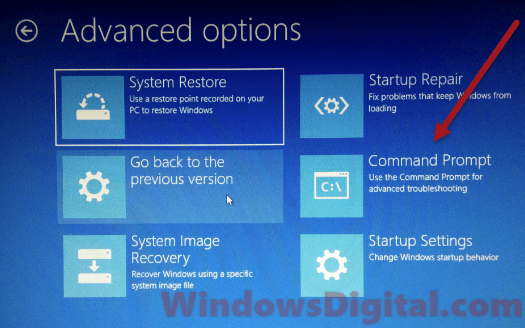
Then, enter the following command:
chkdsk c: /f
If your operating system was installed on another drive, replace C: with your OS primary drive’s letter.
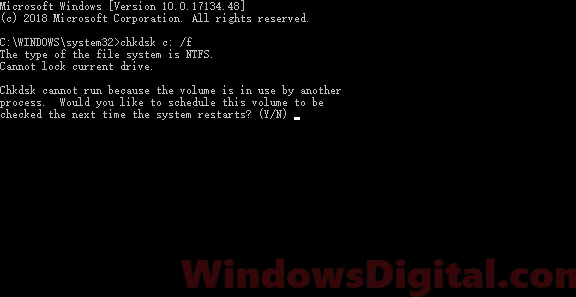
In the meanwhile, you may also want to run several other repair tools to see if they help to fix the WHEA_UNCORRECTABLE_ERROR BSOD error. Run the following commands one line at a time in an elevated command prompt.
sfc /scannow
Dism /Online /Cleanup-Image /RestoreHealth
These tools may take some time to run. For more info about what these tools do, read: How to Startup Repair Windows 11 or 10 using Command Prompt.
Run Windows Memory Diagnostic
Windows Memory Diagnostic is capable of identifying and diagnosing problems with your memory (RAM). If the test result indicates a problem with your memory, you may need to replace your RAM modules.
To run Windows Memory Diagnostic in Windows 11/10, go to the start menu and type “mdsched.exe“. Choose to restart your computer to run the tool.
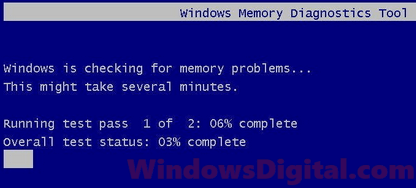
If you have no access to your Windows, follow the steps in the previous section about how to enter Windows Recovery. Once you’re there, open Command prompt and enter mdsched.exe.
Reset Windows
If nothing works to solve the Whea Uncorrectable blue screen issue on your PC, you can try to reset your Windows. However, it’s better to identify the problematic hardware instead of deciding to reset Windows. But if you don’t mind the hassles of resetting, you can try to do so. After all, the reset allows you to keep your data and files.