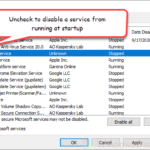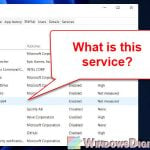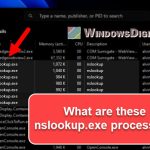Have you ever clicked on a list of programs that run at startup and stumbled upon something called SecurityHealthSystray.exe, wondering what in the world it is? A bunch of Windows users have seen this and scratched their heads thinking if it’s okay to have it on their computer or not.
Since keeping our computers safe is the one most important thing for most of us, it’s good to get the scoop on what SecurityHealthSystray.exe is all about. Is it a friend or foe to your system? This guide will give you the lowdown on SecurityHealthSystray.exe and help you figure out if you should worry about it.
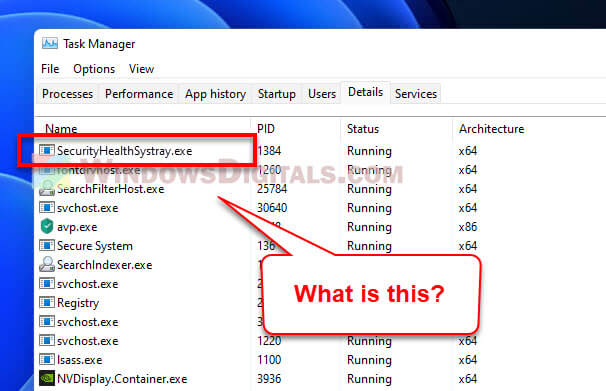
Page Contents
What is SecurityHealthSystray.exe?
SecurityHealthSystray.exe is a file that comes straight from Microsoft. It’s in charge of showing you the little security icon in your system tray, telling you how your computer’s defense systems like antivirus and firewall are doing. This file is part of the Windows Security Center, which got its start in Windows 10 and is still an important process in Windows 11 too.
This file should locate in the %windir%\system32 folder (that’s usually “C:\Windows\System32“) on your computer if you’re using Windows 11 or Windows 10.
Is SecurityHealthSystray.exe a virus?
Nope, the real deal SecurityHealthSystray.exe is not a virus. But, like many important system files, bad guys can try to copy its name to do nasty things like spread viruses, worms, Trojans, and other malware. If you find SecurityHealthSystray.exe elsewhere in a different folder that’s not C:\Windows\System32, it might be a red flag for malware.
To make sure you’re dealing with the legit file, you can check its digital signature. If Microsoft Corporation signed it, then it’s all good. Most antivirus programs know SecurityHealthSystray.exe is a good guy, so they usually don’t fuss over it.
Verify the digital signature of SecurityHealthSystray.exe
Like we said before, you can check if SecurityHealthSystray.exe is legit by looking at its digital signature. Here’s how you do it:
- Open the Task Manager with Ctrl + Shift + Esc.
- Head over to the “Details” tab.
- Find SecurityHealthSystray.exe, right-click on it, and pick “Properties” from the menu.
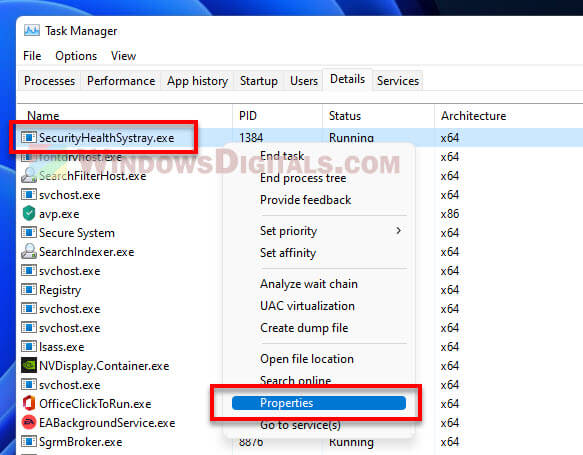
- Switch to the “Digital Signatures” tab.
- Pick the signature, hit “Details”.
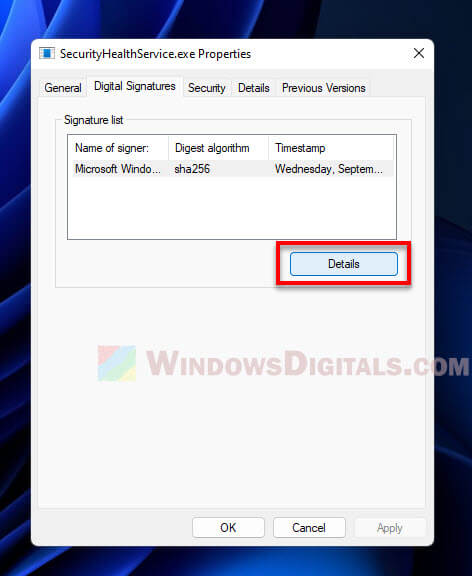
- Make sure the signature is okay and that Microsoft Corporation is the signer.
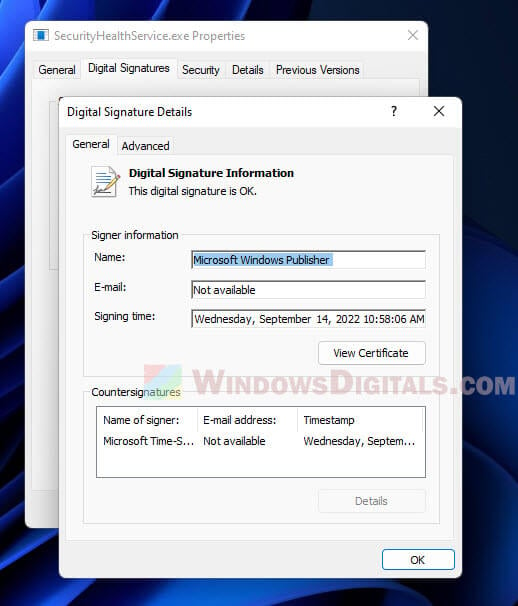
If the signature looks fishy or it’s not signed by Microsoft Corporation, you might have a fake file on your hands. In that case, you should quickly do a full system scan with a reputable antivirus.
Should I turn off SecurityHealthSystray.exe?
Turning off SecurityHealthSystray.exe is not really a good idea. Like mentioned, this process is an important part of the Windows security software that looks out for your computer. Disabling it from running on startup might cause issues with the overall security program, so it’s better to just let it do its thing. While you can technically stop the Security Health Service from running at startup, which stops this file too, it’s generally not recommended.
SecurityHealthSystray.exe bad image error
Sometimes, you might see a “SecurityHealthSystray.exe bad image” error if the file is corrupted or goes missing. This means the file might have been changed or isn’t the original file anymore. To fix this, you can try running a quick system file check or update your system to get the original file back.
- Run Command Prompt as administrator.
- Type “
sfc /scannow” and hit Enter.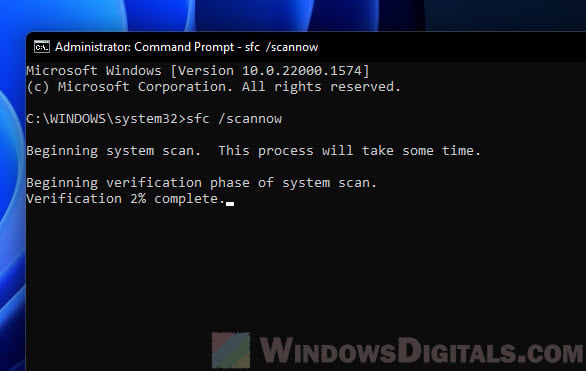
- Wait until it’s done.
- Restart your computer.
Also, check out: How to fix startup problems with Command Prompt in Windows
Too long; didn’t read
SecurityHealthSystray.exe is a very important part of Windows Security that helps show the little security status icon in your system tray (on the taskbar). It is, in most cases, a totally safe process and shouldn’t cause you any concern. Although some users might have complaints about it using too much CPU or other resources, you still shouldn’t mess with it. If it doesn’t bother you too much, just leave it be, as you would with any other system processes.