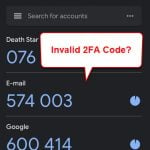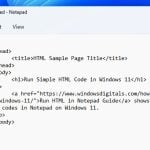QR codes are everywhere these days. They give us fast access to information. But what if the QR code is on your desktop or laptop computer screen or on a phone that you are currently using? You can’t just scan it with another device. This happens more often than you’d think.
Say you’re using a PC that doesn’t have a camera, or you want to scan a QR code showing on your own phone. You can’t take a picture of it with the same phone. So, how do you read it then?
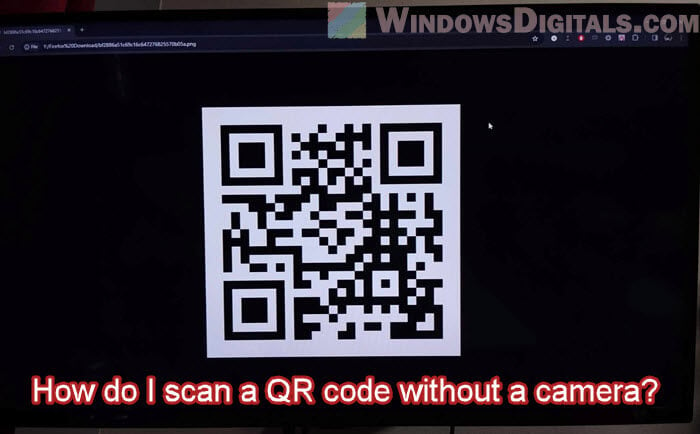
In this guide, we will look at some smart ways to read the QR code without a camera using web tools like WebQR and Google Lens. These tools let you scan QR codes right from your screen. No need for another camera.
Related resource: Windows 11 Phone Link Stuck on Pair Devices (QR Code)
Page Contents
Scan a QR code without a camera using online tools
When you need to scan a QR code shown on your computer screen or on the same smartphone you’re using, you can’t just use a camera. Thankfully, there are online tools like WebQR.com that help out. The following is a step-by-step guide to using WebQR.com for scanning a QR code without a camera.
- Head over to the WebQR website. If you’re on a desktop, you might see a popup asking to use your camera. Just close it by clicking the ‘X’ or the right option.
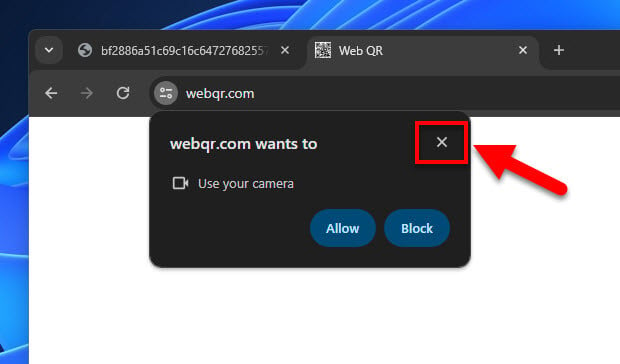
- Click on the camera icon on the right side of the WebQR website. This will let you pick a file.
- To upload the QR code image, you can drag the image straight onto the site or click on “Select file”. If you click “Select file”, go to the folder where your QR code image is saved and choose it.
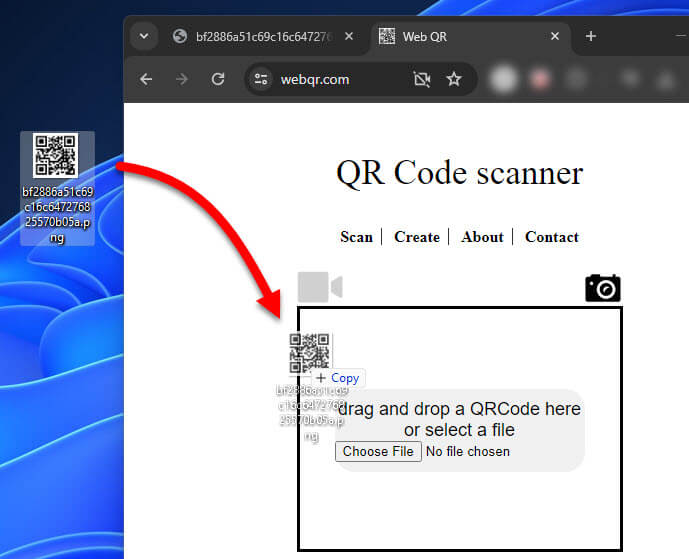
- Once you pick the file, WebQR will scan the QR code and show what’s inside on your screen.
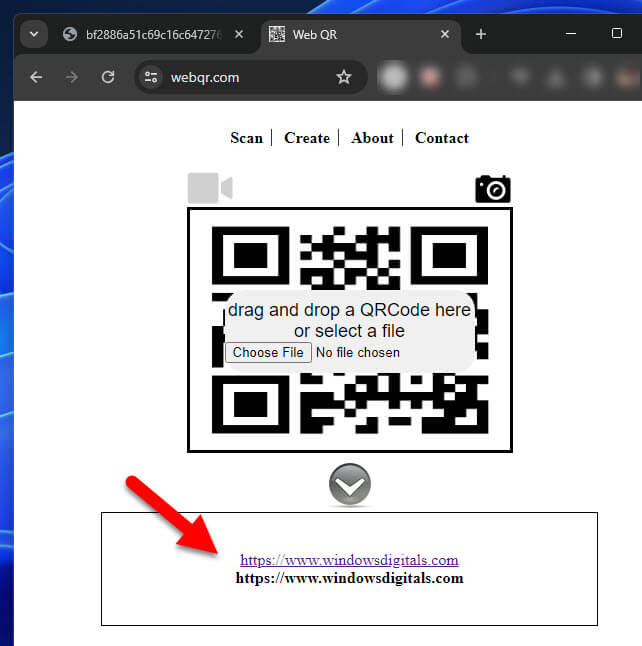
Also see: How to Test Camera on Windows 11
Use Google Lens to scan QR codes on PC
If WebQR.com doesn’t work for you, Google Lens is another good option for scanning QR codes without a camera. Google Lens uses AI to read and understand information from images, including QR codes.
- Look for the QR code image file on your device using File Explorer.
- Right-click the QR code image, choose “Open with,” and then pick Google Chrome to see the image.
- In the browser, right-click the QR code image again and click on “Search image with Google.”
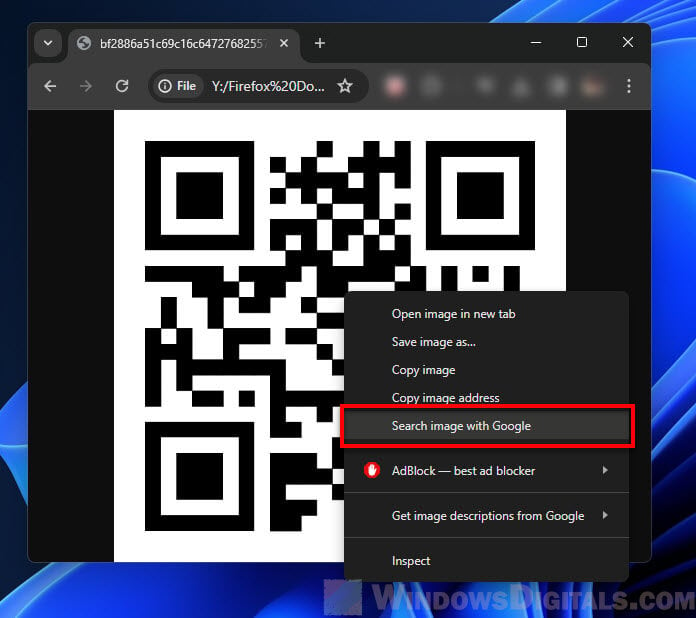
- Google Lens will process the image and put the information from the QR code on a sidebar. This could be a web link, some text, or other details.
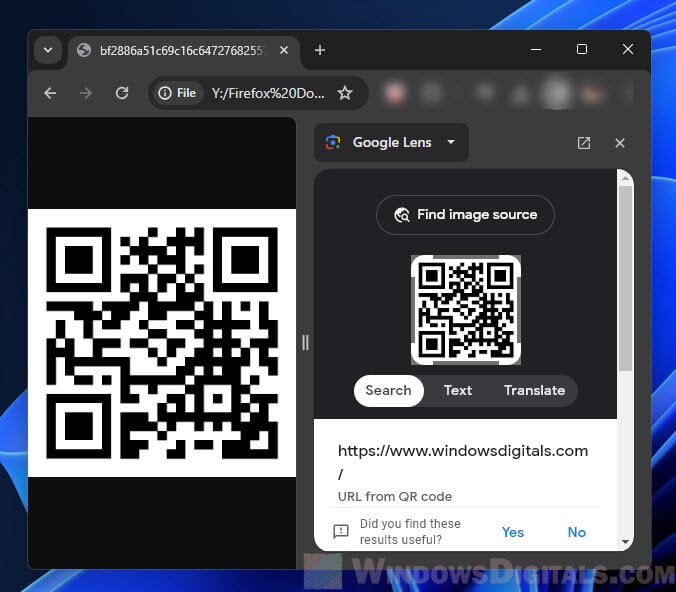
Use Google Lens to scan QR codes on phones or tablets
Scanning QR codes on mobile devices like iPhones, iPads, Android phones, and tablets with Google Lens is also easy when you can’t use the device’s camera.
Chrome browser
- Open the Chrome app and go to the QR code image.
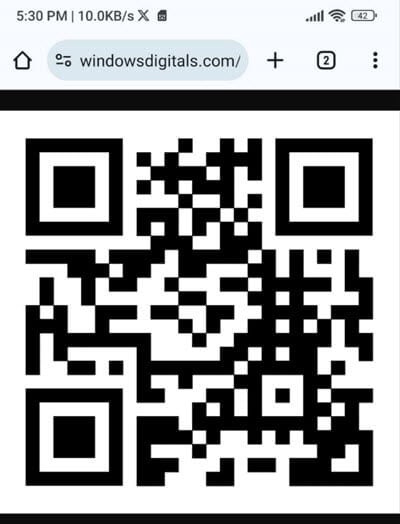
- Long press on the QR code image.
- Choose “Search image with Google Lens” from the menu.
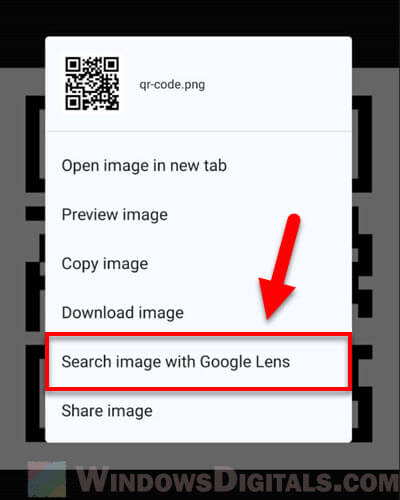
- Google Lens will check the QR code and show you the details.
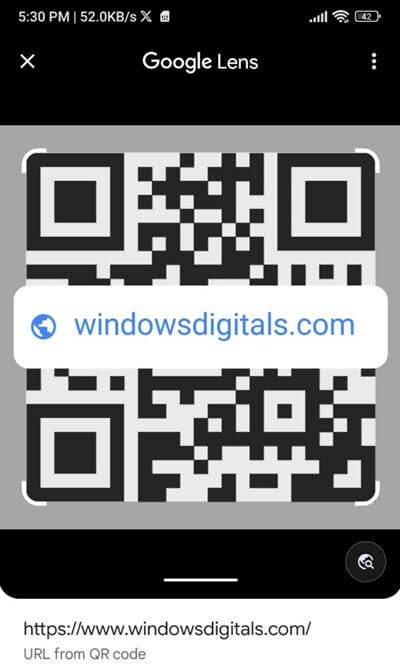
Google Photos
- Open Google Photos and look for the image with the QR code.
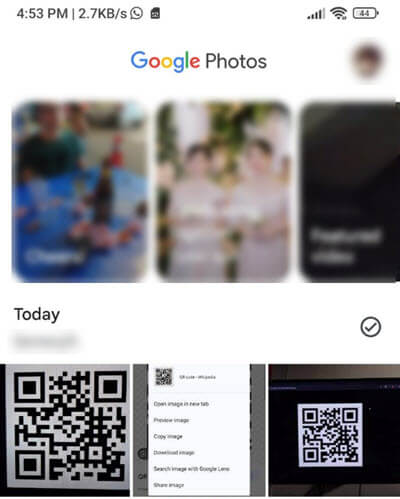
- Look at the image, then tap on the Google Lens icon, which you can usually find at the bottom of the screen or in the menu.
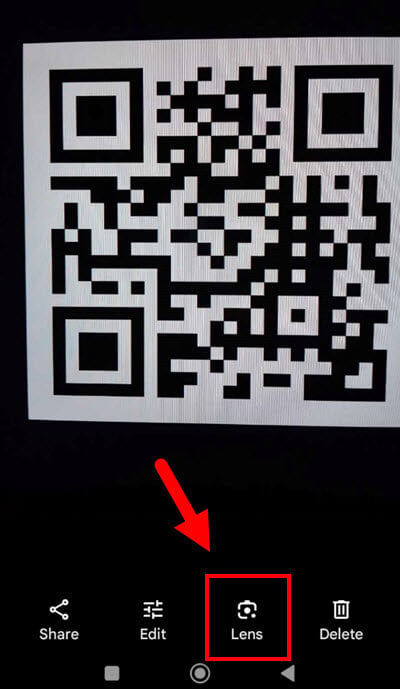
- Google Lens will handle the QR code and reveal what’s inside.
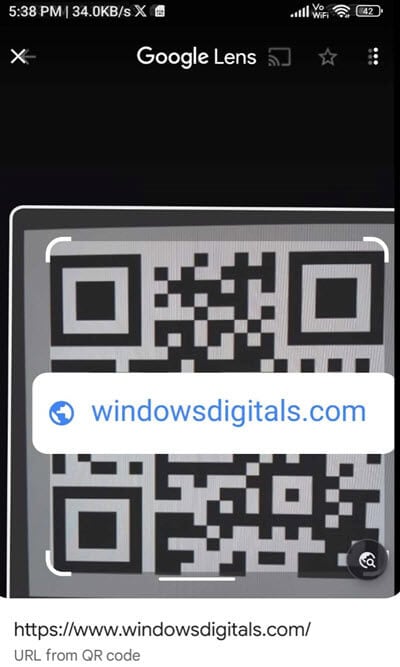
This way is especially useful if you’re looking at a QR code on a website or have it saved as an image on your device.
Pro tip: Stop Google Photos From Backing Up Screenshots (Android)
Frequently Asked Questions
Can I scan a QR code that’s on my computer screen without using a camera?
Yes, you can! Web-based tools like WebQR.com or Google Lens let you upload an image of the QR code and then show you what it says.
Is it possible to scan a QR code from a phone or tablet without using its camera?
Yep, Google Lens on your phone or tablet does the trick. Just open the QR code in Chrome, press and hold the image, and select “Search image with Google Lens”, or use Google Photos and tap the Google Lens icon.
Does scanning a QR code without a camera work for all types of QR content?
Indeed, it does. Whether it’s web links, text, or other info, scanning without a camera can read any standard QR code. What happens next, like connecting to Wi-Fi, depends on what you’re using to scan.
Are these methods of scanning QR codes without a camera secure?
Mostly, yes, as long as you stick to well-known websites and apps. Always check reviews and privacy policies to be sure.
Is it possible to scan QR codes without a camera on all operating systems?
As long as you’ve got internet and a web browser, you can use tools like WebQR.com on any operating system. Google Lens works too if you have Chrome.