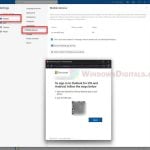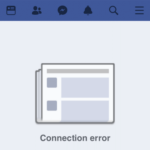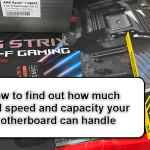When we talk about Android smartphones and tablets, the processor, or more often known as the chipset, is very important for how fast the device can actually work. If you have a Samsung, Xiaomi, Huawei, or any other brand, knowing your device’s processor details can help you figure out what software can work on it, how smooth it will run, and what to expect. You might also want to check the processor of a phone before you buy it.
In this guide, we’ll go over a few different ways you can find out your Android device’s processor info. If one method doesn’t work, you’ve got other options to try.

Page Contents
What does a “processor” do in an Android device?
The processor, or chipset, is basically the brain of your Android device. It takes care of running commands and handling data, pretty much setting the speed and smoothness of your device. A good (and expensive) processor makes everything from switching between apps to playing games feel smooth.
It also affects the battery life, how good your camera works, and whether you can use cool features like augmented reality and artificial intelligence (these things usually need powerful chipset). Learning what your device’s processor can do let you know what it can handle and why it might slow down sometimes.
Related resource: Check PC Hardware Manufacturer & Model via WMIC in CMD
Check processor information via Android settings
One of the easiest ways to find your Android device’s processor information is through the settings menu. You don’t actually need to install any app or run any command if you only want to know the model of your chipset.
- Go to the “Settings” app on your Android device.
- Keep scrolling down and tap on “About Phone” or “About Device,” depending on what your device shows.
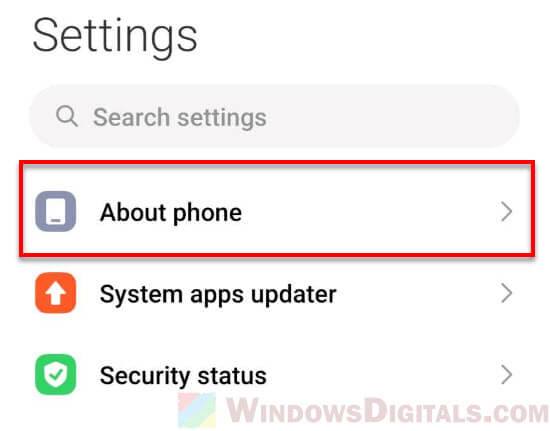
- Find a section called “Processor,” “CPU,” “Hardware,” or something similar. The name might be different depending on your brand and software version. Here, you’ll see details like the model and architecture of your device’s processor.
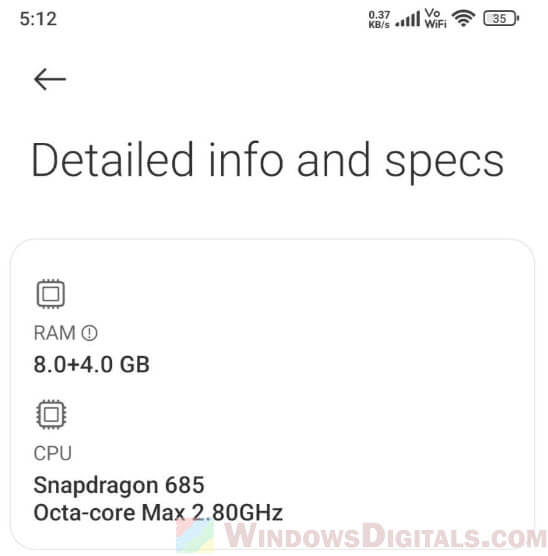
Although this method is usually quick and simple, it might not give you detailed info like the processor’s clock speed, number of cores, or GPU details. For more detailed information, you might need to use third-party apps or other methods which we’ll talk about below.
Useful guide: Share Files From Android to PC Wirelessly
Use CPU-Z to check your phone’s processor details
If you want more detailed info about your Android device’s processor, CPU-Z is a common third-party app to go for. It can show you many things about your device’s processor, battery, and other parts.
- Download and install the CPU-Z app from the Google Play Store. It’s free and a lot of people use it to check hardware details.
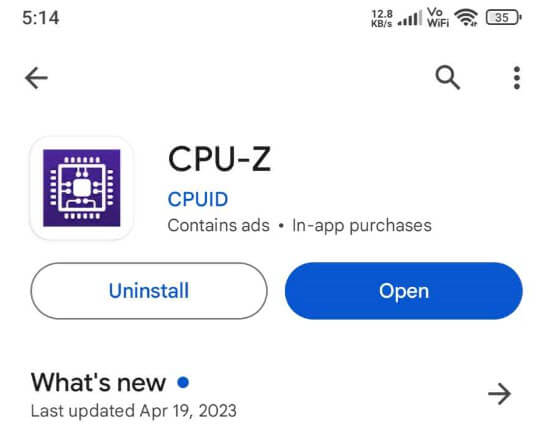
- Open CPU-Z on your Android device. It might take a few seconds to load up all the info about your device.
- Go to the “SOC” (System on Chip) tab. Here, you’ll find details about your processor like the model, architecture, clock speed, number of cores, and GPU details. CPU-Z also shows info about other hardware parts like your battery, screen, and sensors.
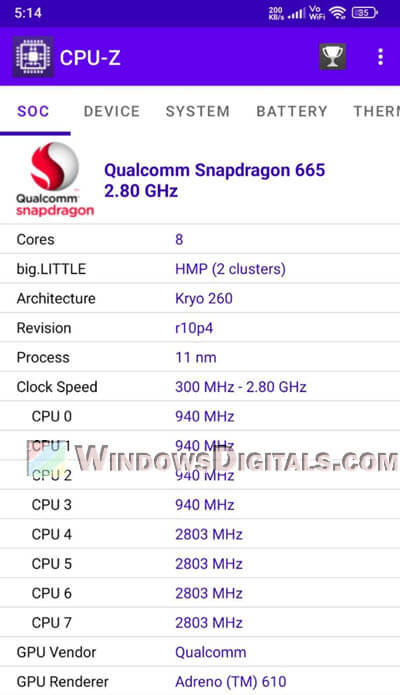
CPU-Z is good for anyone who wants to really get into the details of their device’s hardware specs. It’s also helpful for comparing your device’s processor to others or for figuring out certain performance issues.
Pro tip: How to Scan QR Code Without Camera (PC / Phone)
Check your phone’s processor or chipset on the manufacturer’s website
Another more solid way to get detailed information about your Android phone’s or tablet’s processor is to check the manufacturer’s official website. They will usually list all the details about your phone, including the info about its processor, on the product page, usually under the “Specs” section.
- First, make sure you know the exact model of your Android device. You can usually find this in the “About Phone” section of your device’s settings.
- Head over to the official website of your device’s manufacturer, like Samsung, Xiaomi, Huawei, etc.
- Use the website’s search feature to find your device’s product page. You might need to look around a bit or use a search engine to find the right page.
- Once you’re on the product page, look for the specifications or technical details section. Here, you should find complete info about your device’s processor, including the model, architecture, clock speed, and number of cores.
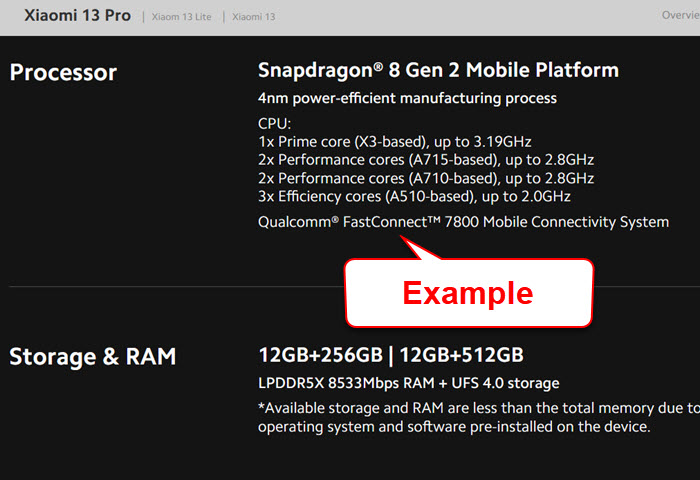
How to check your Android device’s processor with command line
If you like to go the more advanced route, you can use command lines in a terminal app to display even more details about your Android device’s processor. This is probably the better way if you don’t want to use third-party apps and know a bit about Unix-like commands.
1. Install a terminal app
First, make sure you have a terminal app on your Android phone. You can find apps like Termux or Terminal Emulator for Android on the Google Play Store. Go ahead and install one.
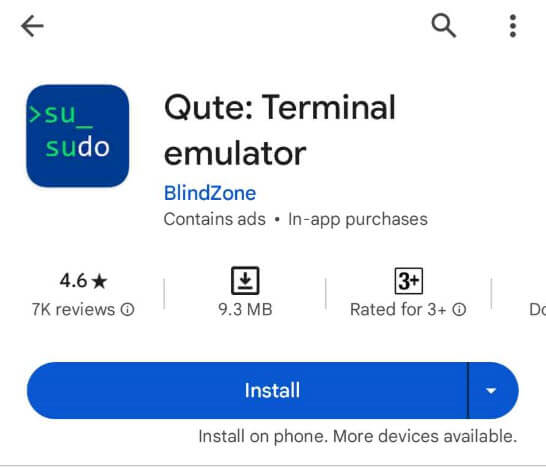
2. Enter the CPU information command
Open your terminal app. You’ll see a command prompt waiting for you. Type in this command:
cat /proc/cpuinfo | more
Then press Enter. The following is what each part of the command actually does.
cat /proc/cpuinfo– This command shows you what’s in the ‘/proc/cpuinfo’ file, which has lots of details about the CPU.|– This is a pipe. It sends the output from the command before it to the next command.more– This command breaks up the output so you can read it one screen at a time.
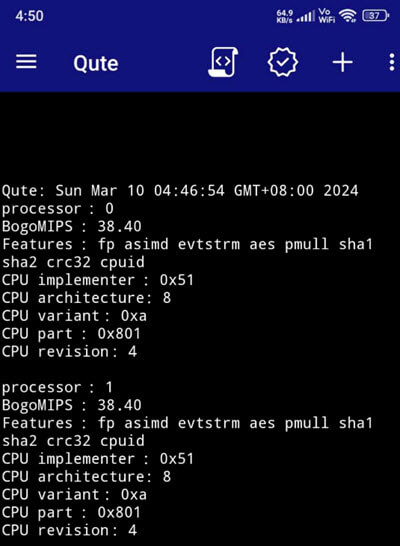
3. Understand the output
After running the command, your screen will show a lot of details about your processor. You can move through the output by swiping on the screen. Look for these important lines:
processor– Shows which CPU core the info is about. You might see numbers from ‘processor : 0’ to ‘processor : 7’ if your phone has eight cores.BogoMIPS– This measures speed. It’s not exact, but it tells you if your processor is working as it should.Features– Lists what your processor can do, like AES or SIMD, which help your phone run fast and smooth.CPU implementer– Tells you who made the CPU design, like ARM or Qualcomm.CPU architecture– Shows the version of the CPU design, like ARMv7 or ARMv8.CPU variant– A specific version of the CPU design.CPU part– Helps identify the exact model of the CPU.CPU revision– Shows any minor changes or fixes since the CPU was released.
It’s tricky to find out the processor model name like “Snapdragon 855” directly from the command output. But, you can use the CPU part number with the CPU implementer in a web search to find out exactly what model you have.
Tips for users with custom ROMs
If you have a custom ROM, your device’s “About Phone” section might not show the correct CPU info. In this case, a trusted app like CPU-Z can help you find out what you need.
Some processor details for popular brands
Samsung
Most Samsung phones have Exynos processors, but some, especially in North America, have Qualcomm Snapdragon. You can find the exact model in ‘About Phone’ in your settings or on the Samsung website.
Xiaomi
Xiaomi mostly uses Qualcomm Snapdragon processors, but some models have MediaTek chipsets. You can find out what your phone has by checking Xiaomi’s website or using an app like CPU-Z.
Huawei
Huawei phones usually have their own HiSilicon Kirin processors. You can find out which one you have using the Phone Manager app or Huawei’s website.
Oppo, Vivo, and Realme
These brands often use Qualcomm Snapdragon and MediaTek processors. You can find specific details on their official websites.
Motorola and LG
Motrola and LG use both Qualcomm Snapdragon and MediaTek processors. Look in the ‘About Phone’ section or their websites to find out which one your phone has.