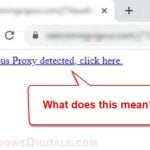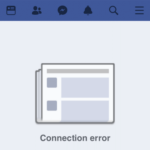If you try to use Outlook on your iPhone, iPad, or Android device, you might get asked to sign in using a QR code. But it’s not really clear where to actually find this QR code. If you’re new to using Outlook on your mobile, this might even be a big question mark for you. In this guide, we’ll show you how to get and use the QR code so you can sign in to your Outlook account on your mobile device correctly.
Also see: How to Scan QR Code Without Camera (PC / Phone)
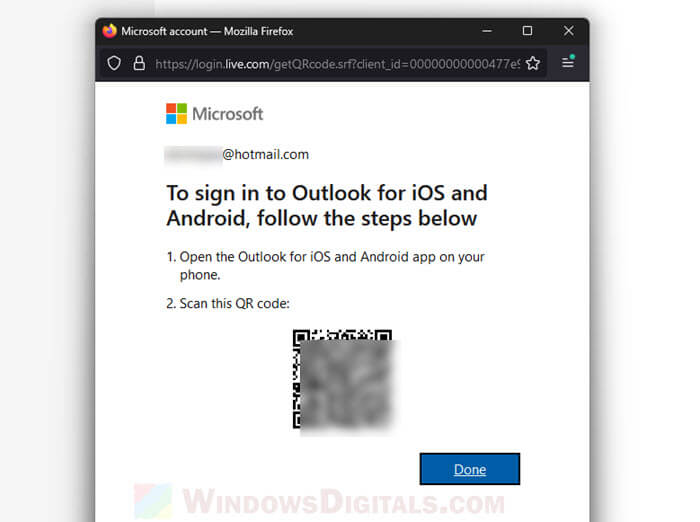
Page Contents
How to create and use a QR code for signing into Outlook on mobile devices
To sign into your Outlook account on an iPhone, iPad, or Android device using a QR code, follow the steps below.
- Open a web browser and visit https://outlook.live.com/mail/0/options/general/mobile. It’s easier to do this on a computer.
- Go to the Outlook settings, click on “General” and then “Mobile Devices”.
- Select “Sign in faster to Outlook on your phone.” This will show a QR code on your computer screen.
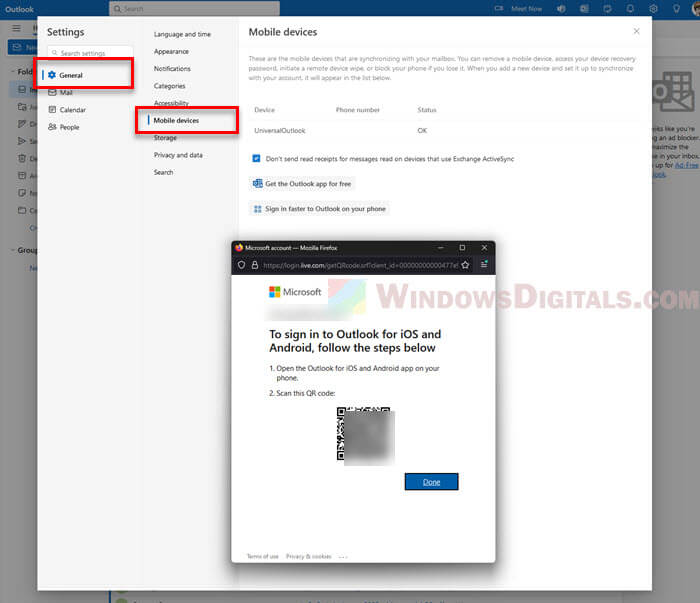
- Open the Outlook app on your mobile device.
- Tap on the “Add Account” button.
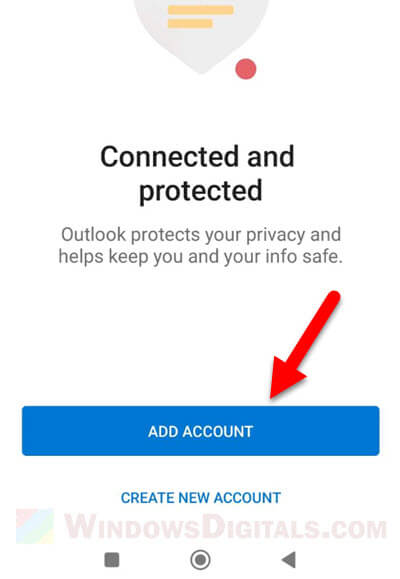
- Look for a QR code icon at the top right of the screen.
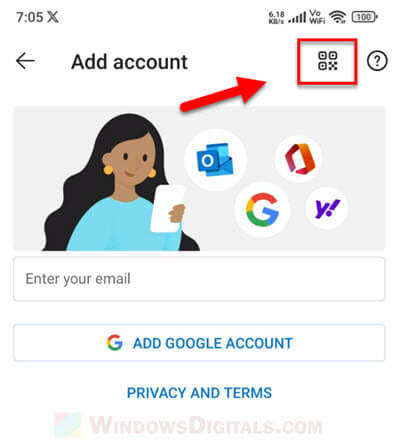
- Scan the QR code from your computer screen using your device’s camera. This adds your Outlook account to the app.
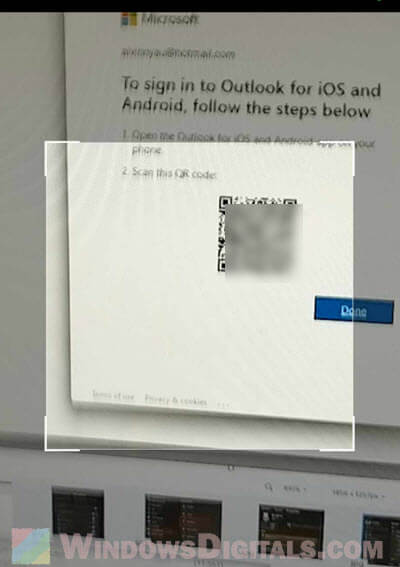
That’s all! Now, whenever you open the Outlook app on your mobile, it should sign you in automatically. If you log out, you’ll need to scan the QR code again to log back in.
Pro tip: How to Skip or Bypass Microsoft Sign In on Windows 11/10
Some common issues with Outlook QR code sign-in
Using a QR code to sign into Outlook is usually simple, but sometimes you might run into problems.
- Make sure your device’s camera is working. Clean the lens and check that there’s enough light.
- QR codes can expire. If it’s not working, create a new one on your computer.
- Check that the Outlook app has permission to use your camera.
- Make sure both your mobile and computer are online.
- Some accounts need extra verification. Follow any prompts after scanning the QR code.
- Update your Outlook app to the latest version to ensure it supports QR code scanning.
If these steps don’t fix the problem, you might want to check the Outlook support page or ask for help on forums like Reddit.
Why do almost all services use QR code sign-in now?
Signing into Outlook with a QR code has many benefits and actually improves security.
- It lowers the risk of password theft since you don’t have to type your credentials.
- It’s quicker and easier than typing login details, especially if you have a complex password.
- It prevents typing mistakes during login.
- It’s a simple way to switch between multiple Outlook accounts.
- It keeps your login details private since you don’t have to enter them in public.
- When setting up a new device, it’s a quick way to get logged in.
This QR code feature is actually quite useful for anyone who wants to sign in quickly and safely.