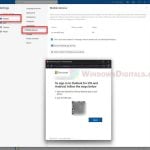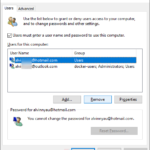Widgets is a Windows 11 built-in feature that display widgets in a small window upon open. This window is called the widgets board. You can add, move and remove widgets in this widgets board. However, in order to use the Widgets board, you need to sign in to a Microsoft account on it. This guide will show you how to sign in or out of Widgets in Windows 11.
There are two parts in the Widgets board – the widgets part and the news feed part. You can customize and resize each added widget to your preference. Available widgets are fixed, but Microsoft may add more widgets in the future. To learn more about Windows 11 Widgets, go to: How to Add, Remove, Resize or Move Widgets in Windows 11.
Page Contents
How to sign in to Widgets in Windows 11
1. Click the Widgets icon on the taskbar (or press Win + W) to open the widgets board in Windows 11.
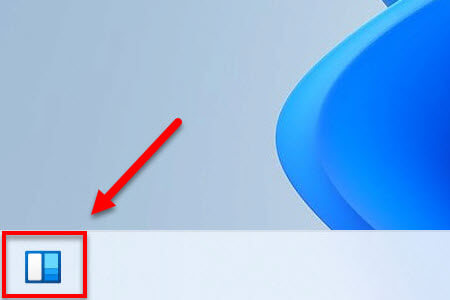
Note: The widgets icon may turn into a weather icon with weather info if you have already signed into Widgets and are already using it with a weather widget. In that case, you don’t need to sign in again. You can start adding new widgets or customizing the existing widgets on the widgets board.
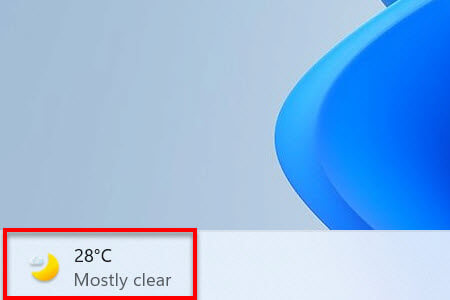
2. Click the Sign In button to sign into your Microsoft account, work account or school account.
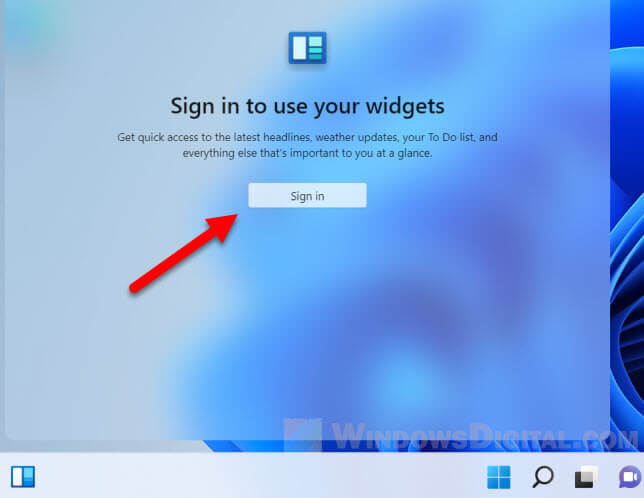
Depending if you are currently logged into Windows 11 using a local account or a Microsoft account, you may see a different Sign in button. If you use a local account, you will see the plain Sign in button. Click it and proceed to step 3.
If you sign into Windows 11 with a Microsoft account, you should see the button appear as “Sign in as [email protected]“. When you click the Sign in button, you will be signed into Widgets using your current Microsoft account. You can skip all the steps below and start using Widgets right away.
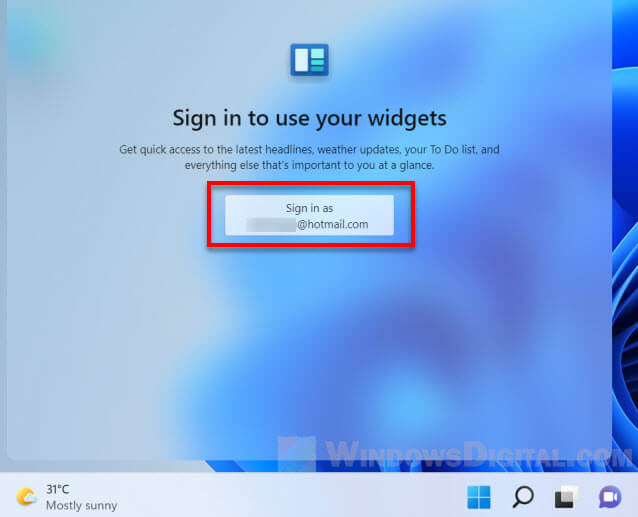
3. In the Sign in field, enter your Microsoft account’s email address or phone number you previously linked to your account, then click Next.
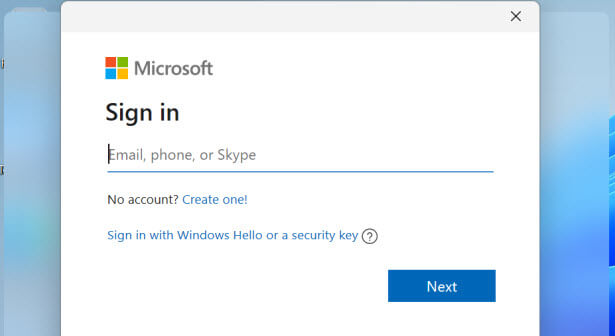
Note: If you do not have a Microsoft account yet, click the “Create one” link and follow the on-screen instructions to create a new Microsoft account.
4. Next, enter your account’s password and click Sign in.
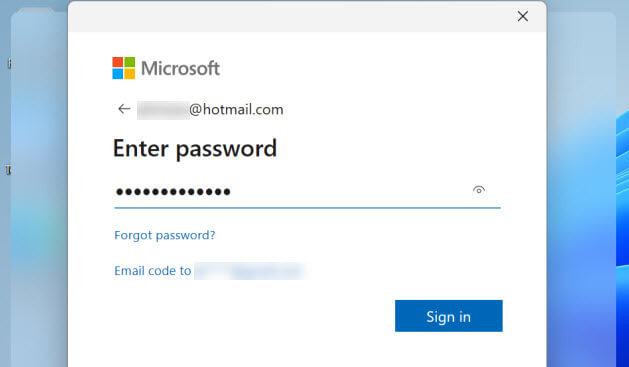
5. If Windows Security prompt you to enter your PIN or other method to verify your identity, do so to complete the sign in process.
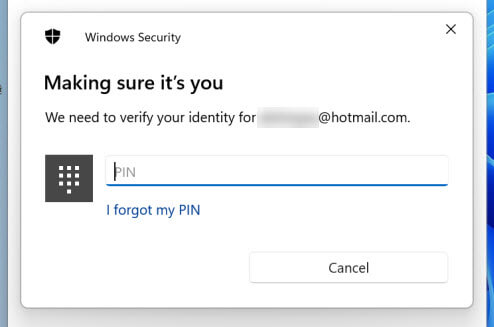
6. Once you have signed in to the Widgets, you can start using it right away.
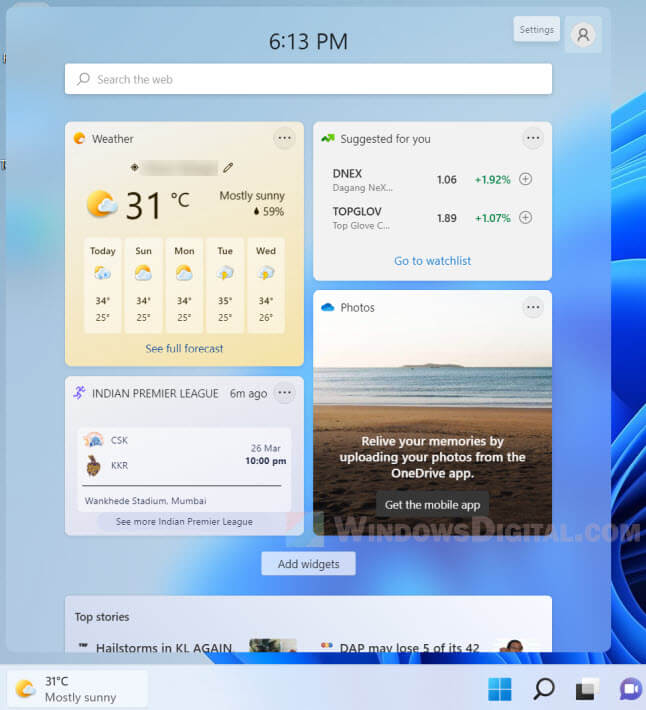
Also see: How to Add Widgets to Desktop in Windows 11
How to sign out of Widgets in Windows 11
To sign out of Windows 11 Widgets, click your profile picture at the top right corner of the Widgets board window to open Widget settings, and then click Sign out located right below your Microsoft account’s email address.
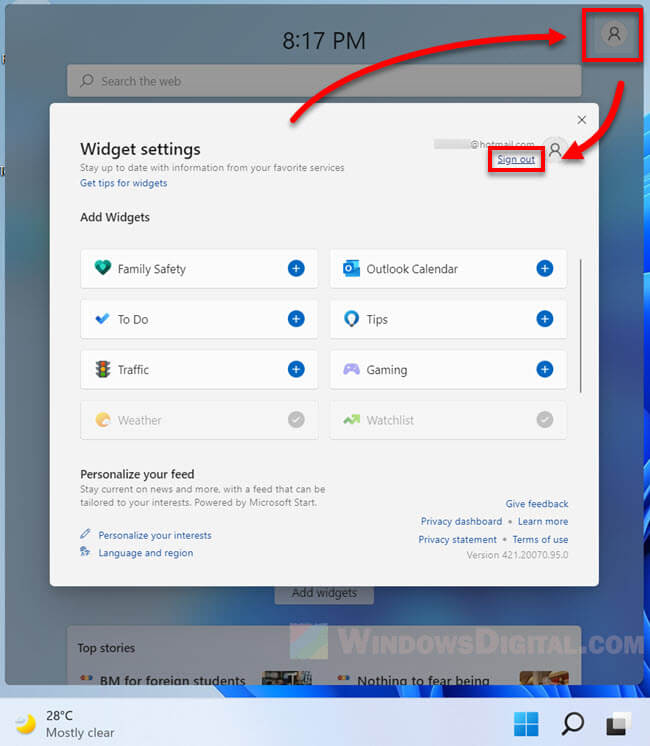
Can I use Windows 11 Widgets without signing in to a Microsoft account?
No, you can’t use Widgets without signing in to a Microsoft account. There are features in the widgets board that requires a properly signed in Microsoft account to work. Besides, most of Windows 11 features and apps such as Microsoft Store also require you to sign in to your Microsoft account in order to access its full features.
Can I use Windows 11 Widgets with a local account?
Even if you are using a local account in Windows 11, you will still need to sign in to a Microsoft account in the Widgets board in order to use it.
How to change account in Windows 11 Widgets
Once you have signed into a Microsoft account on Windows 11 or any Microsoft app such as the Widgets board or Microsoft Store, the entire Windows 11 will be bound to that particular Microsoft account. If you signed into Windows 11 with a Microsoft account, when you open Widgets for the first time, the sign in button will appear as “Sign in as [email protected]” (which is to sign in as your Microsoft account).
Related: How to Login Windows 11 Without Microsoft Account
To sign into another Microsoft account on the Widgets board, you need to first change the sign-in options in the Settings to have Windows ask you before using your existing Microsoft account for app sign in.
1. To change this, open Settings app (Win + i) and navigate to Settings > Accounts > Your info. Under Account settings, click the “Stop signing in to all Microsoft apps automatically“.
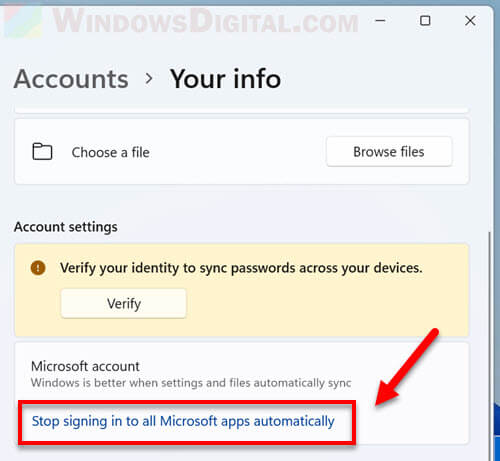
2. Next, go to Settings > Accounts > Email & accounts. Under “Accounts used by other apps” section, click your Microsoft account to expand in. Then, click the drop-down menu for the Sign in options and select “Apps need to ask me to use this account“.
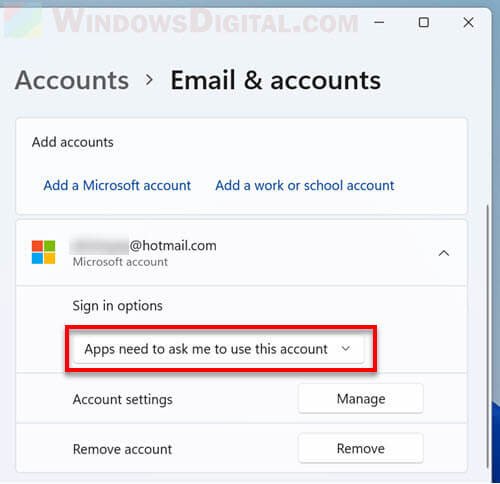
After making the changes, sign out of your Windows 11 and sign back in again. Now, when you open the widgets board, it will have a fresh “Sign in” button that isn’t tied to your existing Microsoft account. You can then sign in to any other Microsoft account you want on the Windows 11 Widgets.