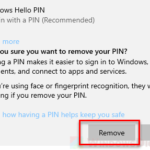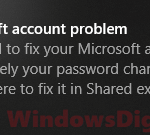This guide will show you how to create a local administrator account in Windows 11 so that you can login to Windows with the local account instead of a Microsoft account, and optionally remove your Microsoft Account from Windows 11.
Note: This is a guide on how to switch from using a Microsoft account to using a local account instead for Windows 11 login. You will need to have access to your Windows in order to create a local account on the Windows. This guide does not help you bypass any Windows login without knowing the login credentials of an existing user account. If you’ve forgotten the password of your Microsoft account, you should click on “I forgot my password” instead on the welcome screen.
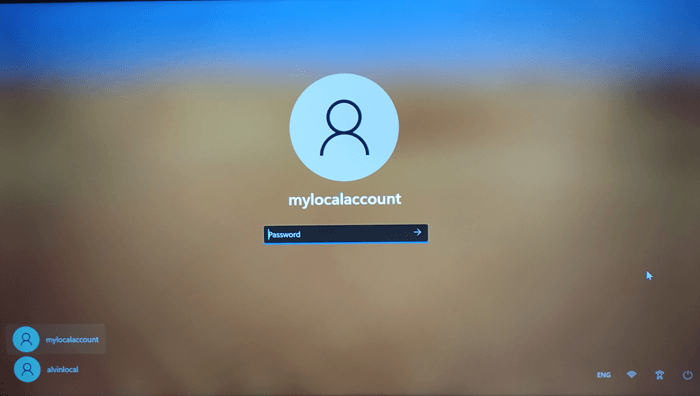
How to sign in Windows 11 without Microsoft account (with local account instead)
1. Create a local account in Windows 11
To login to Windows 11 without a Microsoft account, you need to first create a local account with administrative privileges. Follow steps below to create a local account that isn’t link to any Microsoft account in Windows 11.
- Go to Start. Search for and open “netplwiz” – an advanced user account control panel in Windows.
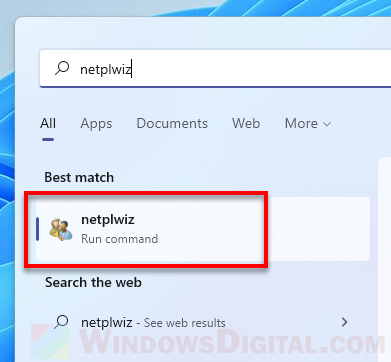
- In the User accounts window, go to Users tab and click on Add.
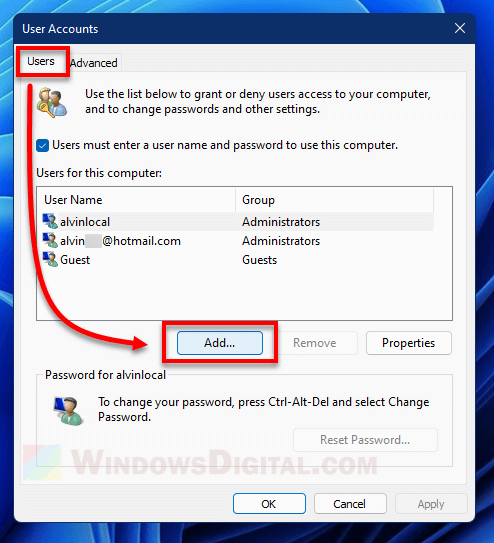
- Next, click on “Sign in without a Microsoft account” at the bottom of the window.
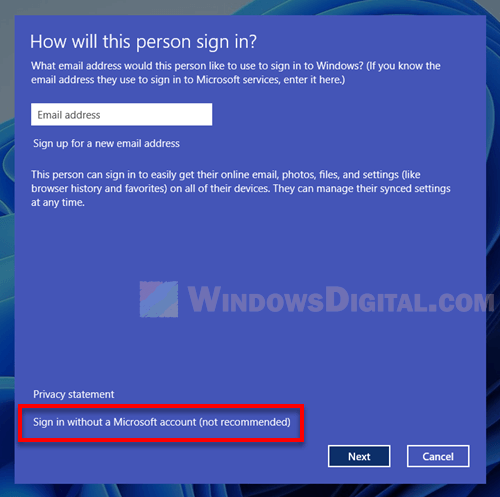
- Then, click on “Local account“.
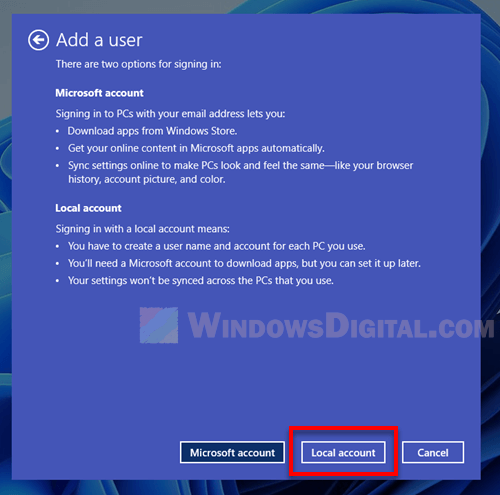
- Enter a user name, password, and optionally a password hint for the new user account. Click Next when you’re done.
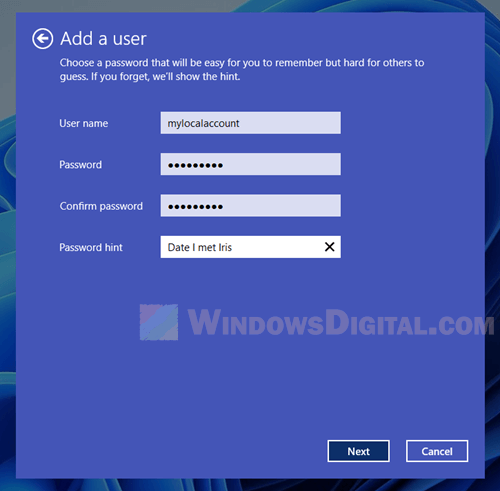
- Finally, click Finish to complete the user account creation.
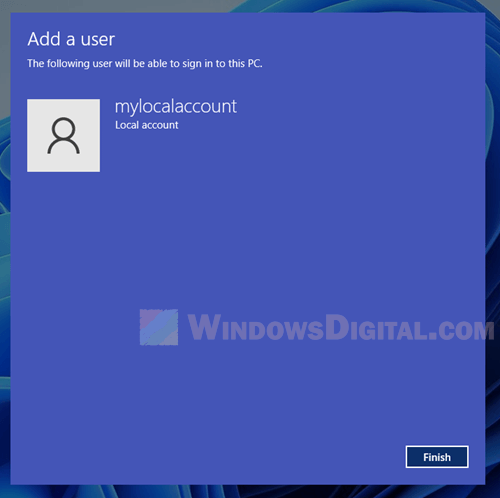
2. Change the local account to Administrator group
Now that the new user account is created, we need to change its account type to administrator so that it can make changes to your PC and be the main user account for your PC.
To change the local account to administrator group, in the netplwiz window, select the new user account you’ve just created, and then click on Properties.
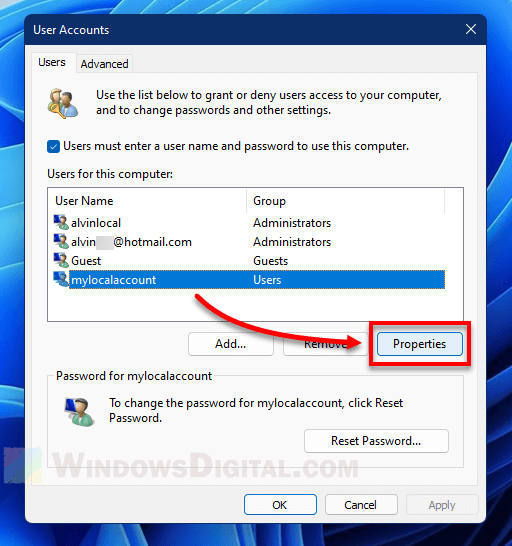
Click on the Group Membership tab. Then, select Administrator and click OK to save the changes.
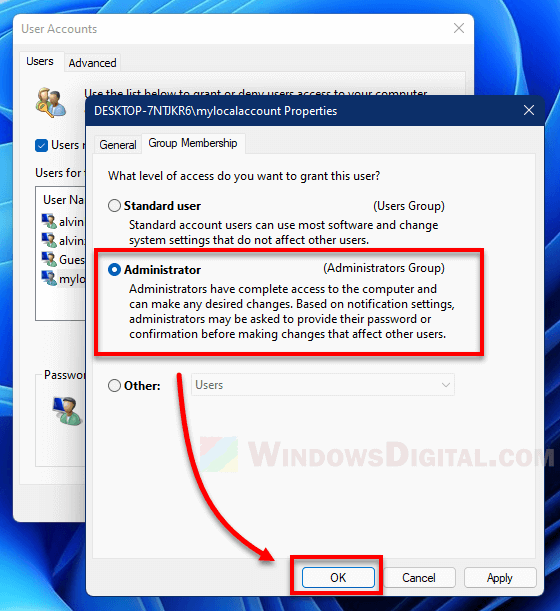
3. Login to Windows 11 with the local account
Now, you can login to your Windows 11 using the newly created local account.
You can change the default user account Windows 11 would prompt for login on startup to your local account by simply signing into it and restart your PC. Windows 11 will remember your last logged-in user and prompt the login for the last logged in user account on next reboot.
You don’t have to remove your Microsoft account if it doesn’t bother you.
Optional – Remove Microsoft Account from Windows 11
It’s not necessary but optionally you can remove your Microsoft account from your Windows. Note: Removing a user account may permanently delete all its associated data, files and settings. Make sure to back up all important files you want to keep before deleting the account from your Windows.
- On the Start menu, search for and open “Control Panel“.
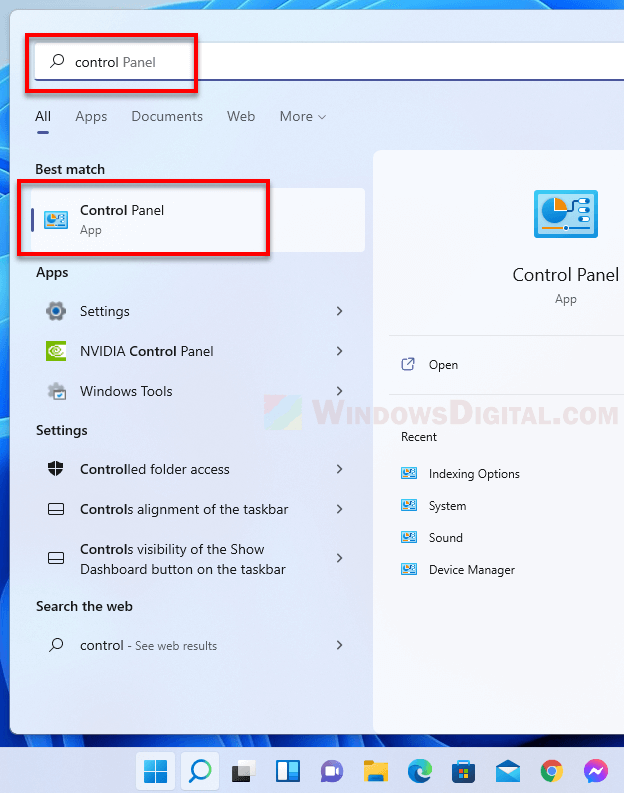
- In the Control Panel window, click on User accounts.
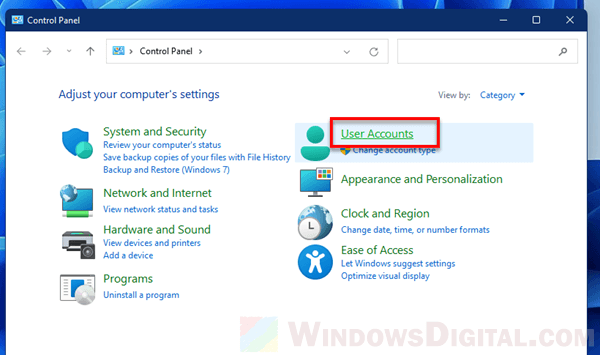
- Then, click on Remove user accounts.
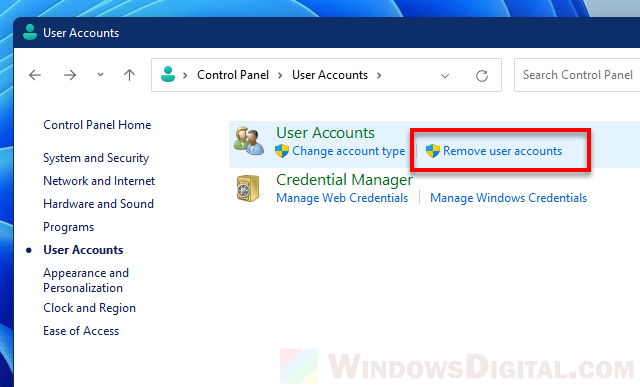
- Select the user account you want to remove.
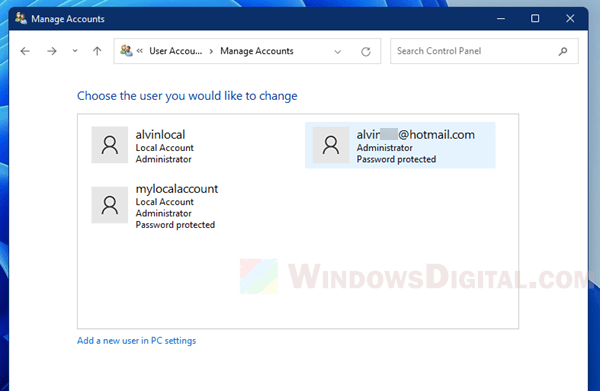
- Next, click on Delete the account.
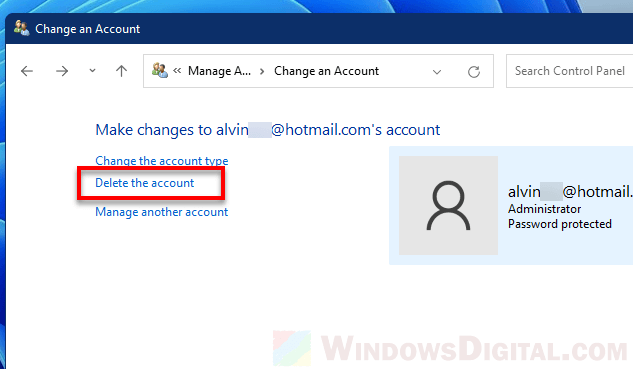
- On the next screen, you will be asked if you want to keep the files of the user account. Files that can be kept are contents in the following folders: Desktop, Documents, Favorites, Music, Pictures and Videos. If you want to keep the files of this user account, select Keep Files. If you would rather delete all of its files instead, click on Delete Files.
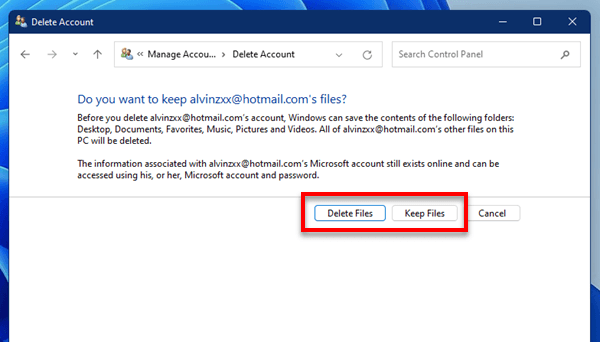
- Next, click on Delete Account to proceed removing the user account from Windows.
Account deletion in Windows 11 is irreversible. You can, however, add the user account back to your Windows again. But, it will start afresh, meaning that the previously deleted files cannot be recovered.
FAQ
Do you have to have a Microsoft account to use Windows 11?
No, you can use Windows 11 just fine with only a local account. You may lose access to some apps that requires a Microsoft account, most other features will work just fine with a local account.
During Windows installation, you can choose to create a local account instead of a Microsoft account and begin using your Windows with only a local account.
If you have already past that stage and are using a Microsoft account now, you can follow this guide to create a local administrator account in Windows 11 and optionally remove your Microsoft account from your Windows.
What is the difference between a Microsoft account and a local account in Windows 11?
The major difference between using a Microsoft account and a local account is that, without Microsoft account, you lose access to some online features that requires a Microsoft account such as Microsoft Store where you can install apps, OneDrive which you can used to sync your files and settings, etc.
Also, with a Microsoft account, you can sign into multiple PCs using the same Microsoft account. This will allow you to have your settings synced across the PCs. On the contrary, a local account can only be used on the Windows where the account was created.
How do I password protect Windows 11 without a Microsoft account?
When you create a local account in Windows, you can give it a password like how you would when you create a Microsoft account. There is a step during the user account creation wizard where you will be asked to enter a password you want to set for the local account. If a local account has a password, users will need to enter the correct password in order to login to the Windows.
However, it is not a necessity for any user account to have a password. You can set up a local account without any password by leaving the password fields blank during the user account creation wizard.
If your local account does not have a password, anyone who have access to your computer can login to Windows without typing any password. Additionally, if your PC is connected to a network and if file sharing is enabled, anyone on the network can access to your shared folders without entering a password.