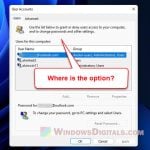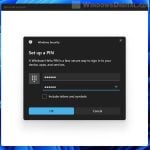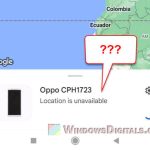Have you seen the message “Your password was changed on a different device” while logging into your Windows 10 or 11 device with Windows Hello? This isn’t actually an error. It’s just telling you that the password for your account was changed on another device. In this guide, we’ll show you why you see this message and how to sort it out.
The full message says: “Your password was changed on a different device. You must sign in to this device once with your new password, and then you can sign in with your PIN.”
Also see: How to Auto Login Windows 11 Without Password or PIN
Windows 11/10 Hello: Your password was changed on a different device
Windows Hello is Microsoft’s system that lets you log into your devices using a PIN, face, fingerprint, or eye scan. When you set up Windows Hello, your PIN or biometric sign-in is linked only to that specific device. But your account password can be used on different devices.
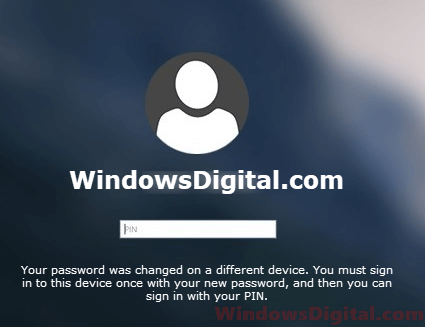
So, if you recently changed your Microsoft account password on a different device, other devices using the same account will not know about the change and will display the “Your password was changed on a different device” message.
For example, if you have the same Microsoft account on two computers (say Computer A and Computer B) and you use a PIN or biometric sign-in for both, changing your password on Computer A means you can still log in there using your PIN. But, if you try to use your PIN on Computer B, you’ll get the “password was changed” error because it doesn’t recognize the new password from Computer A. This is true for Windows mobile devices and laptops too.
Pro tip: How to Login Windows 11 Without Microsoft Account
How to fix the problem
To clear the “Your password was changed on a different device” error, just update the password on the device that’s giving you the message. Here’s how:
- When you see the error message while signing in to Windows 11 or 10 using PIN or biometric sign-in on Windows Hello, click OK.
- Select “Sign-in options.”
- Click on the “Password” option/button.
- Enter the new password you changed on the other device earlier.
- The device will now recognize the password change.
- Next time you sign in to Windows Hello, just choose “Sign-in options,” then click “PIN” to keep signing in with your PIN or any biometric sign-in you set up before.
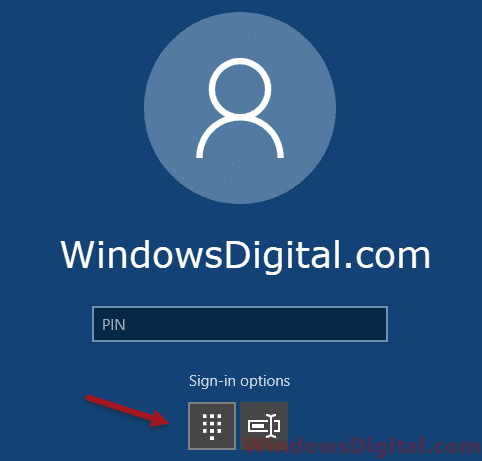
If you’re using Windows Hello for Business, you won’t see the “password was changed” message even if you change your password on a different device that uses the same account. Windows Hello for Business automatically recognizes any password changes and lets you sign in with your PIN or biometric gesture without any issues.
If you need a local account instead, check out: Create local admin account without password in Windows 11/10
Check your internet connection
Make sure your device is online. Sometimes, if your internet is weak or not stable, your device might not be able to check if your account password has changed. A strong and stable internet connection helps your device communicate properly with the Microsoft servers to check the status of your account.
Contact Microsoft support
If you’ve followed all the steps and still see a message about changing your password, it might be time to reach out to Microsoft support. There could be a more serious issue with your account or device that needs looking into by a professional.