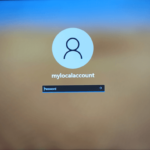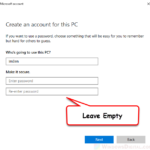There are times when we need to use our computers in remote areas where WiFi or Ethernet internet connections is not available, or when you are in Airplane mode. If you are using Windows 11, especially on a laptop computer, you may not be able to sign in to Windows when it is not connected to the internet.
This is often the case if you are using a Microsoft account and that you are signing into your PC with your Microsoft account’s password. When you try to log in to Windows 11 using a password without internet, you will likely receive an error that says “You’ll need the Internet for this. It doesn’t look like you’re connected to the Internet. Check your connection and try again.“
Also see: How to Auto Login Windows 11 Without Password or PIN
However, you can still login to Windows 11 without internet connection if you use a different sign-in method. This guide will show you several ways to log in to Windows 11 without an internet connection.
Page Contents
Login to Windows 11 without Internet using PIN
For those who use a Microsoft account, you just need to create a PIN for your device. This PIN will be stored only on the device you set up the PIN for. After that, you can log into your Windows 11 PC using only the PIN even when your device is not connected to the internet.
Related: How to Skip or Bypass Microsoft Sign In on Windows 11
To setup a PIN in Windows 11, follow the steps below.
- Press Win + i keys to open Settings.
- On the left pane, select Account, then select Sign-in options on the right.
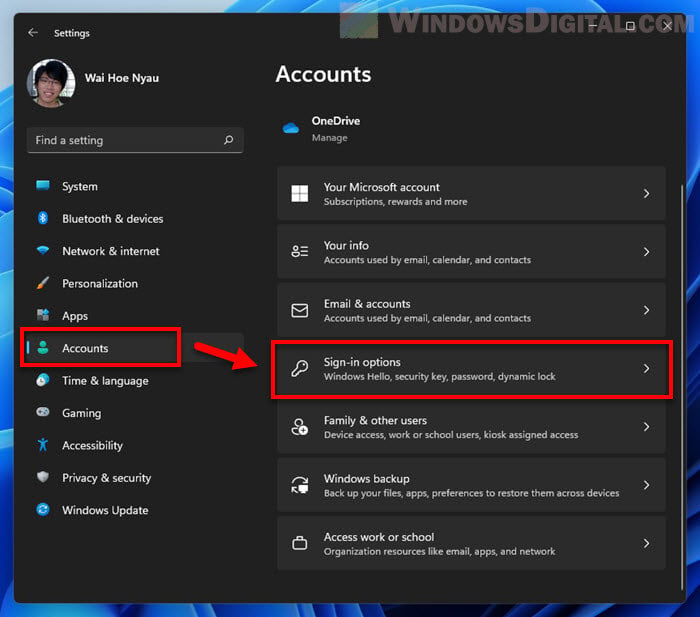
- Click the arrow icon next to PIN (Windows Hello) to expand it, and then click Set up.
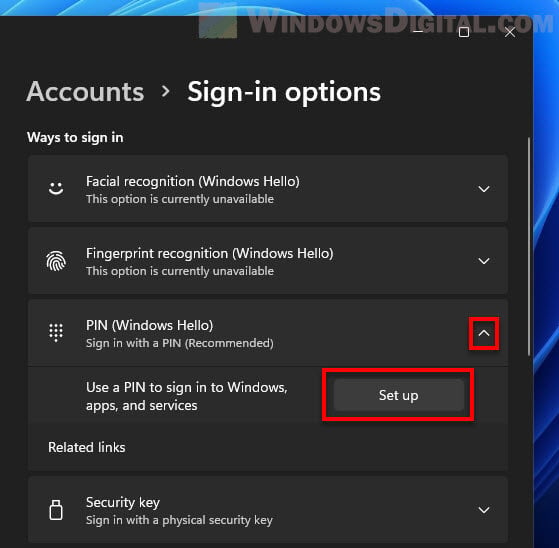
- Windows will then prompt you a PIN creation window to create a PIN for your device. The PIN only works on your device, so it stays off the web. Click Next to continue.
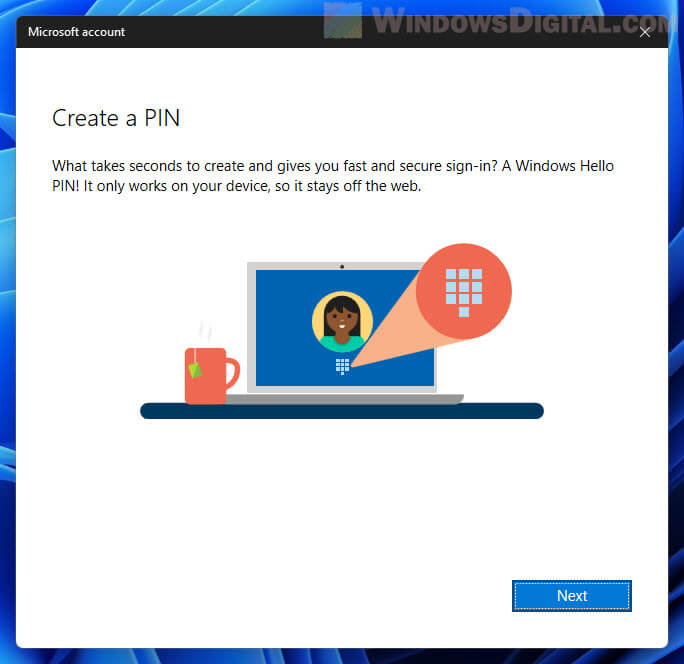
- Next, enter the password of your Microsoft account to verify that it is you who is creating the PIN.
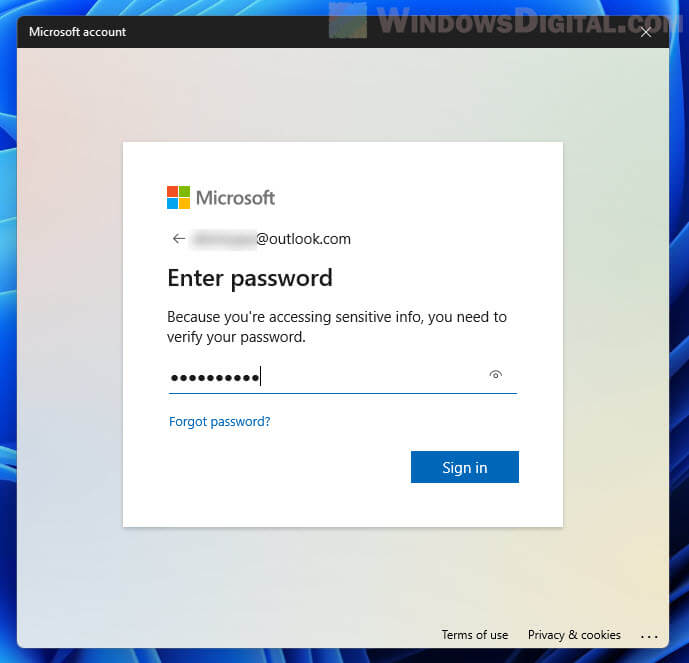
- In the “Set up a PIN” window, enter the new PIN you want to use in the two required fields. If you also want to use letters and symbols in your PIN, tick the checkbox for “Include letters and symbols” before entering your PIN. After filling up the PIN, click OK to complete the process.
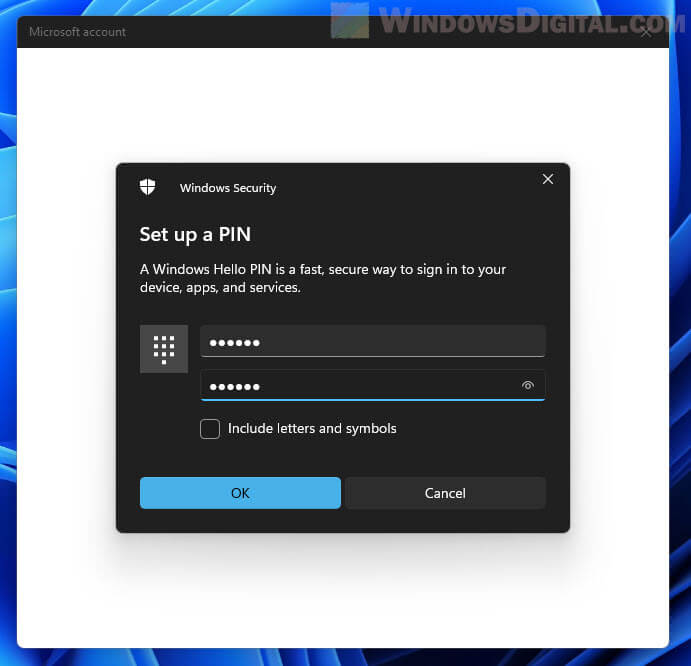
The next time you try to sign in to Windows 11 without internet connection, Windows will prompt you with the PIN sign-in method. You can then sign in with only your PIN even when your device has no internet connectivity. It will log you into Windows just fine.
If you change your mind and would like to remove the PIN login method, read: How to Remove PIN Login From Windows 11.
Sign in with a local account instead
Another method to login to Windows 11 without internet is to use a local account instead. A local account is an offline account that doesn’t require you to sign up for an online Microsoft account. However, using a local account would prevent you from utilizing some of the Windows features that requires Microsoft account to work, for example, Microsoft Store, etc.
To learn how to sign in to Windows 11 with a local account instead of your existing Microsoft account, follow the Step 1 in this guide: How to Change Administrator Email on Windows 11.
If you would like to create a new local account instead and log into Windows 11 without Microsoft account, read: How to Login Windows 11 Without Microsoft Account.
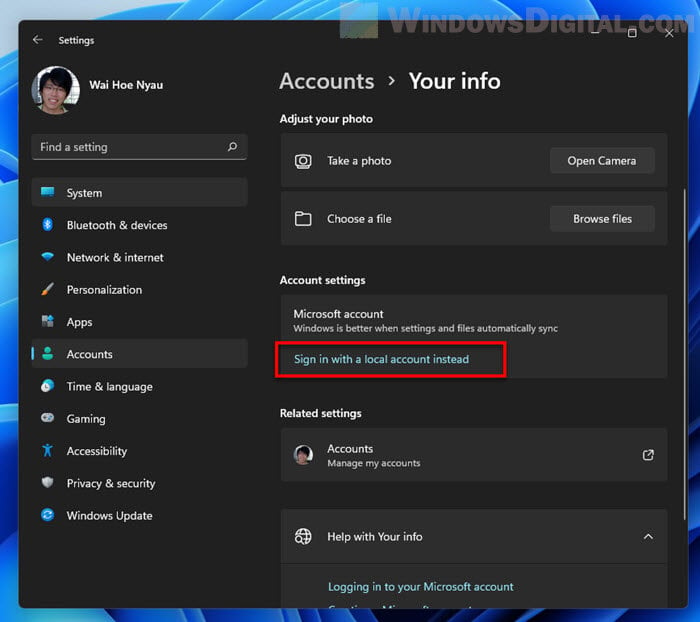
Use other Windows Hello sign-in option
If your device supports other Windows Hello login methods such as fingerprint scanner or facial recognition, you can use any of them to sign in to Windows 11 on your device without internet connection.
To setup Facial or Fingerprint recognition sign-in method in Windows 11, open Settings and navigate to Accounts > Sign-in options. Select the sign-in method you want to setup and follow the on-screen instructions to complete the process.
Once you’ve setup any of the Windows Hello sign-in options, the next time you want to sign into your Windows 11 PC without internet, you can use the Windows Hello method you’ve set up previously to log in to your Windows.
Frequently Asked Questions
Yes, you can log into Windows 11 without WiFi, Ethernet or other form of internet connection. But, you need to have one of the Windows Hello sign-in options (such as PIN) set up on your device and use it to log into Windows 11 when your device is not connected to the internet, or you can sign in with a local account instead.
No, you can use Windows 11 just fine without internet. However, in order to login to Windows 11 when your device does not have internet connectivity, you need to either set up a PIN on your device or use a local account instead.
You can use a local account or sign in with one of the Windows Hello sign-in methods, for example, PIN, fingerprint or facial recognition, to use Windows 11 without internet connection.