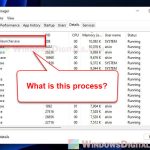In Windows 11, users can move and snap a window to the left or right of the screen with Win + Arrow shortcut keys. However, there is no hotkey or settings that can automatically center a window on the desktop. In big displays such as ultrawide monitors or TV with high resolution, there is certainly a need to position a window to the center. This guide will show you 2 programs you can use to position any window to the exact center of the screen in Windows 11.
Traditionally, users will always have to manually move and position a window to roughly the center of the screen. Windows generally tends to remember most apps’ positions from the last time you close them, and open them at the same position the next time you launch the apps. However, it is not always the case for some other apps. Some apps tend to open in a fixed position which you will have to manually move the window to the center again every time you open it.
Center window on screen in Windows 11
To fix this issue, we will need an app that can help position a window to the exact center of the screen automatically or by pressing a shortcut key. Below are 2 programs you can use to center a window in Windows 11.
Window Centering Helper
Windows Centering Helper is a free software that is able to center any window in Windows 11 automatically or manually by pressing a hotkey. You can download Window Centering Helper from here: https://kamilszymborski.github.io/.
The app has an installer version and a portable version. Portable means that the app only comes with an executable file upon download which doesn’t require installation. You can run the .exe right away once downloaded. As for installer, you need to install the software in order to use it.
If you want to let Windows run the app automatically on startup so that you don’t have to run the app manually every time you want to center a window, we recommend to download the installer instead as it will be able to set itself as a startup program through the installation.
Once installed, run the app. Windows Centering Helper will always start minimized.
You can now center any window by first selecting the window and then press the Left Shift key 3 times.
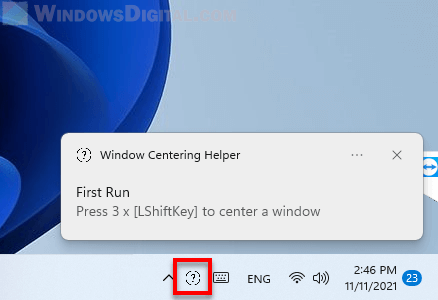
To configure the settings of the app, click on the Windows Centering Helper icon at the taskbar corner to open its settings window.
By default, both the Automatically and On Key Sequence options are enabled. If the “Automatically” option is turned on, all windows will be forced centered automatically upon interaction. In the contrary, when the “On Key Sequence” option is enabled, window will be centered when you press the hotkey (Left Shift) 3 times.
If you want the app to center window only when you press the hotkey, disable “Automatically” and enable “On Key Sequence”.
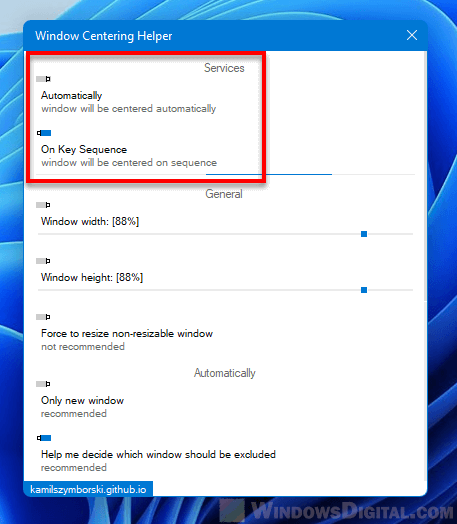
Additionally, you can change the hotkey to center window and the sequence at the bottom of the app’s settings window.
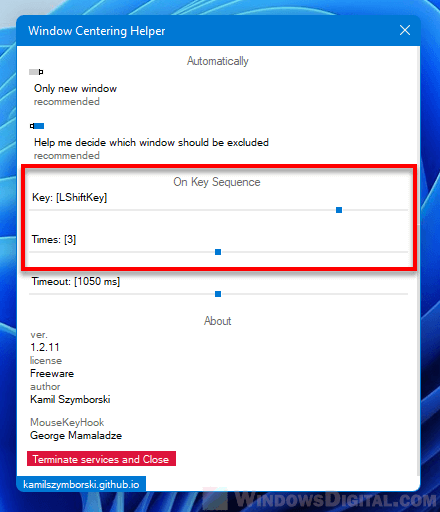
To stop using the app, open the app’s settings and click on Terminate services and Close at the bottom of the settings window.
AltDrag
AltDrag is another useful tool that allows you to set a shortcut key to center any selected window in Windows 11. It can do much more than just that. It is a free software that gives users the ability to move and resize any window using the ALT key + mouse click or drag. You can download the app from here: https://stefansundin.github.io/altdrag/.
It is up to you if you want to download the installer or the portable version of the app. Portable version comes with everything in a zip file and does not require installation. You can run the app right away after downloading and extracting the zip file.
Once downloaded, run the app. To configure the app’s settings, click on the AltDrag icon at the taskbar corner to open its settings window.
In the AltDrag Configuration window, click on “Mouse and keyboard” tab. Under Mouse actions, choose a mouse button and select “Center window on screen” from the drop-down menu.
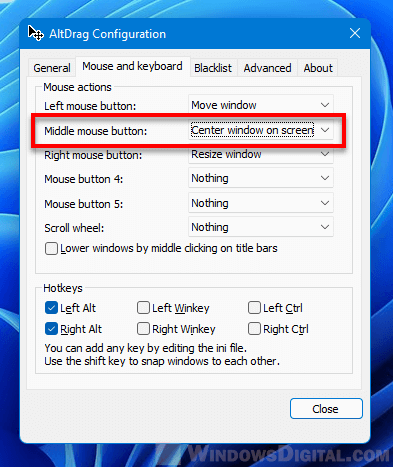
For example, if you select middle mouse button to execute the “Center window on screen” action, the ALT + middle mouse button shortcut keys will center the selected window on screen. Feel free to use mouse button 4 or 5 if you have the buttons on your mouse. Click Close to save the changes.
To center a window in Windows 11, select a window and then press ALT + middle mouse button (or whatever button you have set earlier in the configuration). The selected window will be positioned to the exact center of the screen.
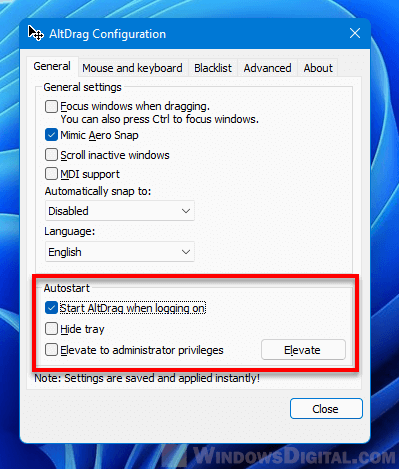
If you want to allow AltDrag to automatically start on Windows startup so that you don’t have to manually run the app on every restart, in the AltDrag Configuration, go to General tab and enable the checkbox for “Start AltDrag when logging on” option under Autostart. Optionally, you can also enable “Hide tray” to tell the app to start minimized.