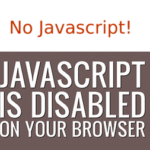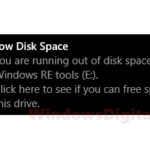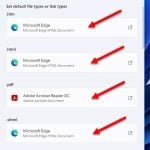Internet Explorer, or often known as its short-form IE, has been the default browser Windows users have used since quite the beginning of Windows itself. But as technology evolves, things started to get complicated; modern websites require more advanced technologies and stuff which IE isn’t compatible with. Thus, Microsoft created and introduced Edge, a brand new browser for the OS. However, many users actually still prefer using IE for some old websites or just personal preference.
But, the problem now is, Microsoft has set things up so whenever you try to visit a website that has things which aren’t compatible with IE, you get automatically redirected to Edge. This can be kind of annoying when you just want to stick to IE and don’t mind the incompatibility. In this guide, we’ll show you how to really stop IE 11 redirect to Edge on Windows 11 or 10 by disabling IEToEdge BHO via registry or GPO.
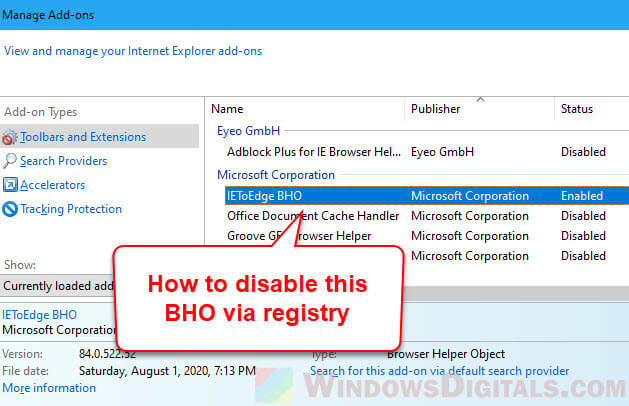
Page Contents
What is IEToEdge BHO?
BHO, or Browser Helper Object, is a bit of software that adds extra features to your browser. Microsoft came up with IEToEdge BHO for Windows 10 version 20H2. Its job is to switch you from Internet Explorer to Microsoft Edge. While this aims to get more people using Edge, it can be a pain for those who like sticking with Internet Explorer.
Also see: How to remove Edge as default browser in Windows 11
Why turn off IEToEdge BHO?
Turning off IEToEdge BHO can be a good move if you’re set on using Internet Explorer. It’s annoying when you’re happily using IE and suddenly get bumped over to Edge. Plus, if you’re used to how IE works or need it for certain apps that won’t run on other browsers, sticking with IE makes sense.
Useful tip: EdgeDeflector alternative for Windows 11 MSEdgeRedirect
How to stop the automatic redirection to Edge?
There are a few practicable ways to actually stop IE from sending you over to Edge, including editing something in the registry or tweaking some settings in the Group Policy Object (GPO).
Warning: Messing around with the Windows registry can be extremely risky if you do not know what you’re doing. If things are incorrectly set, or if you remove something you shouldn’t have, it could potentially cause your PC to not even be able to boot up. You should backup your registry or create a system restore point before doing so. If you’re not sure if you can handle this, better to ask someone who knows how to do this.
Recommended read: Change Windows 11 start menu search to Google
Method 1: Disable the BHO registry key
To stop the IEToEdge BHO add-on through the registry:
- Hit Win + R, type regedit, and hit Enter.

- Go to this path in the Registry Editor:
HKEY_LOCAL_MACHINE\SOFTWARE\Microsoft\Windows\CurrentVersion\Policies\Ext\CLSID
- Find
{1FD49718-1D00-4B19-AF5F-070AF6D5D54C}and double-click it. - Set the value to “0” and hit OK.
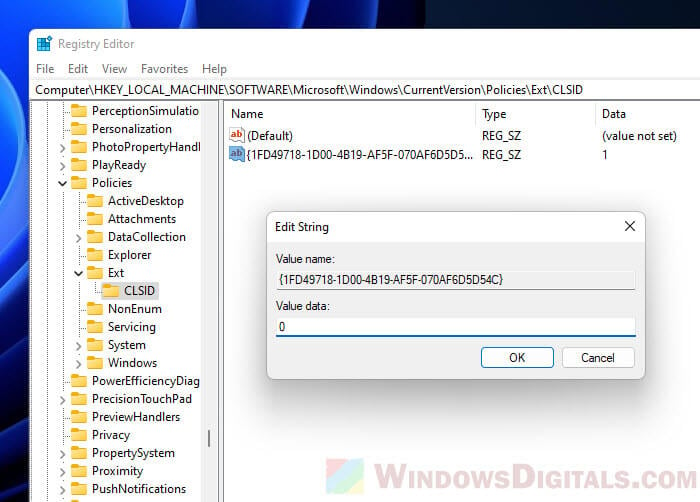
- Close the Registry Editor and reboot Internet Explorer.
Read next: How to set new tab page to Google in Microsoft Edge
Method 2: Set NoInternetExplorer to 1
Another way is to create a NoInternetExplorer value in two registry places. Here’s how:
- Press Win + R, type regedit, and hit Enter.

- Head to both of these paths in the Registry Editor:
HKEY_LOCAL_MACHINE\SOFTWARE\Microsoft\Windows\CurrentVersion\Explorer\Browser Helper Objects\{1FD49718-1D00-4B19-AF5F-070AF6D5D54C} HKEY_LOCAL_MACHINE\SOFTWARE\WOW6432Node\Microsoft\Windows\CurrentVersion\Explorer\Browser Helper Objects{1FD49718-1D00-4B19-AF5F-070AF6D5D54C} - Make a new “String Value” named NoInternetExplorer and set its data to 1.
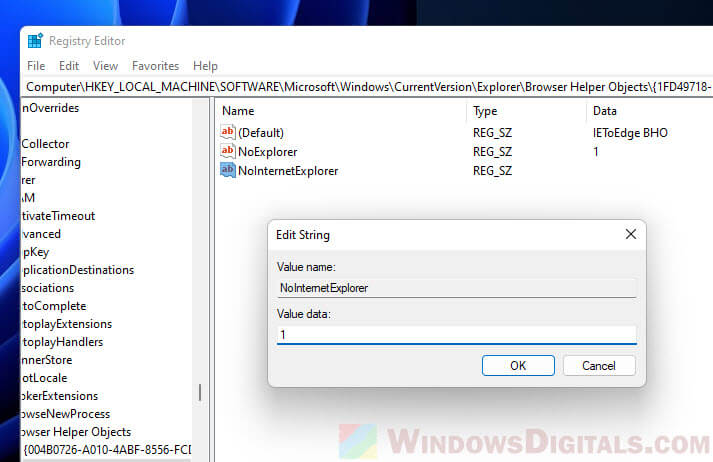
- Shut the Registry Editor and start Internet Explorer again.
Method 3: Delete the BHO registry key
You could also just delete the IEToEdge BHO registry key like this:
- Press Win + R, enter regedit, and press Enter.
- Go to these paths:
HKEY_LOCAL_MACHINE\SOFTWARE\Microsoft\Windows\CurrentVersion\Explorer\Browser Helper Objects\ HKEY_LOCAL_MACHINE\SOFTWARE\WOW6432Node\Microsoft\Windows\CurrentVersion\Explorer\Browser Helper Objects
- Right-click on
{1FD49718-1D00-4B19-AF5F-070AF6D5D54C}and choose Delete.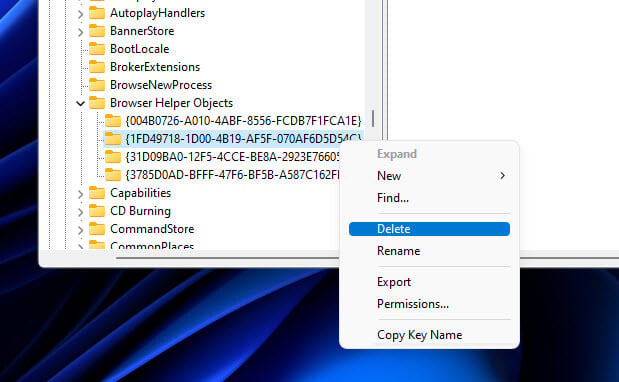
- Close Registry Editor and restart Internet Explorer.
Method 4: Disable IEToEdge BHO with GPO
Last but not least, you can turn off a group policy that’s about switching from IE to Edge. Here’s the scoop:
- Hit the Start menu, search for “Edit group policy” and open it.
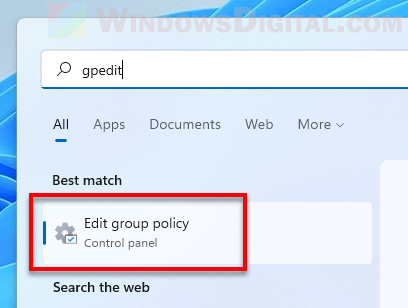
- Find this group policy object:
Computer/User Configuration > Administrative templates > Microsoft Edge
- Look for “Redirect incompatible sites from Internet Explorer to Microsoft Edge” and enable it.
- In “Options“, pick “Disable“.
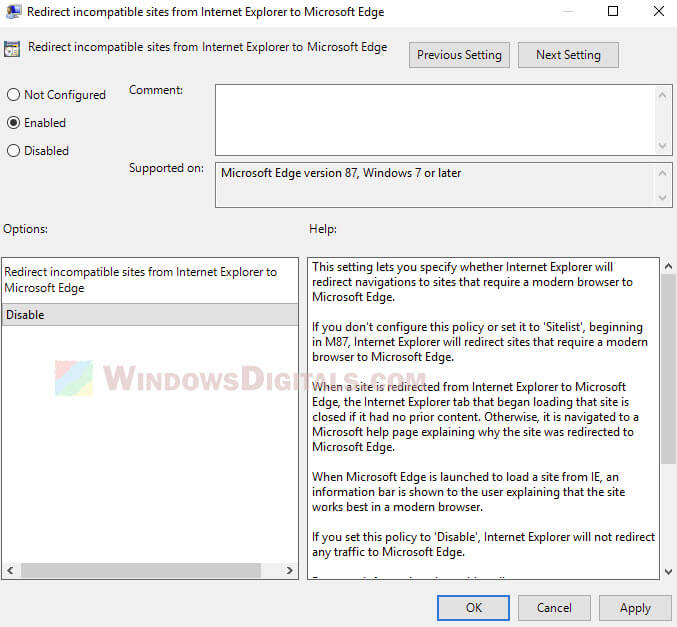
- Close the editor and restart Internet Explorer.
Edge updates might reset your changes
Keep in mind, every time Edge gets an update, it might undo your registry changes and start redirecting IE to Edge again. So, you might need to redo these steps after an update. Bookmark this page so you can easily come back to it.
Related resource: How to uninstall Microsoft Edge WebView2 Runtime
Can you stop IE11 from switching to Edge on Windows 11?
These days, especially if you’re using Windows 11, it’s getting tougher to stop the system from automatically switching you to Edge. The methods above may still work for you. But, know that Microsoft is serious in moving away from Internet Explorer and towards Edge completely. So, if you face any problems in IE on any websites, you might just have to open it on Edge or other modern browsers like Chrome or Firefox.
One last thing
IEToEdge BHO is Microsoft’s way of moving people from Internet Explorer to Edge. But if you’re set on using IE, the methods above might still be able to help keep you from being forced over to Edge. But, you need to know that most websites are adapting to new technologies that IE no longer support. Sooner or later, you will still have to switch over to using Edge or other modern browsers.