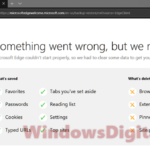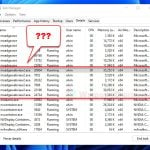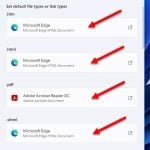If some videos or media objects on a webpage don’t actually show up or play correctly in Microsoft Edge, it may be because JavaScript has been turned off. Most websites use JavaScript for some features on their webpages. It’s a scripting language that allows certain functions like a video player to work. If JavaScript is disabled in your browser, these contents that need JavaScript will not work.
This short guide will show you how to quickly enable JavaScript in Edge browser on Windows 11 or Windows 10.
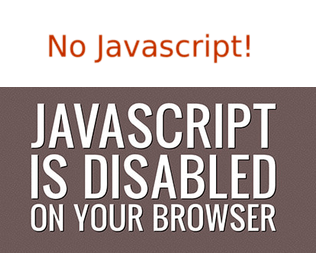
Page Contents
Why would JavaScript sometimes be disabled in Microsoft Edge?
Well, JavaScript is usually enabled by default on most devices, be it a Windows laptop, desktop or even a Windows phone.
If JavaScript is turned off in your browser, maybe someone else turned it off manually without you knowing. You can easily switch it back on. But, if it’s because of malware or a virus, that’s a problem. In that case, do a full scan of your PC with your antivirus and make sure your Windows has malware protection. Windows Defender should do the job.
However, if something that requires JavaScript to run doesn’t load properly on a certain website, it doesn’t always mean that your Edge browser’s JavaScript is off. It can be due to issues with the website itself, such as bad scripts that the browser can’t really run. Try playing a video on other websites like YouTube or Facebook. If those sites work fine, the problem might just be with the website where you’re having problems.
Also, don’t confuse JavaScript with Java. They are two different things that just share part of their names. If you have problems with Java, update your Java here or through Control Panel > Java > Updates in Windows 10 or 11. Remember, most browsers, including Microsoft Edge, no longer support Java.
How to enable or disable JavaScript in Microsoft Edge
Microsoft has recently removed the “Allows you to run scripts, like JavaScript” option from the Microsoft Edge policy. Now, JavaScript will always be enabled by default in Edge. Currently, there’s no way to turn off JavaScript in the Edge browser.
Related issue: YouTube or Facebook Video Won’t Play on Windows 10/11.
To enable or disable JavaScript in Microsoft Edge on Windows 11/10, you’ll need to use a tool called Group Policy Editor, which is only available for Windows 10 or 11 Pro users. If you’re using Windows Home or Starter edition, you can’t change this setting.
- Go to start menu.
- Type “Edit group policy” and open it.
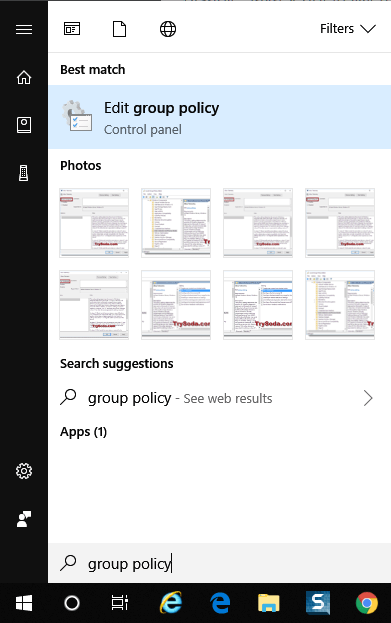
- In the left pane, navigate to the following folder:
User Configuration > Administrative Templates > Windows Components
- In the right pane, look for “Allows you to run scripts, like JavaScript”.
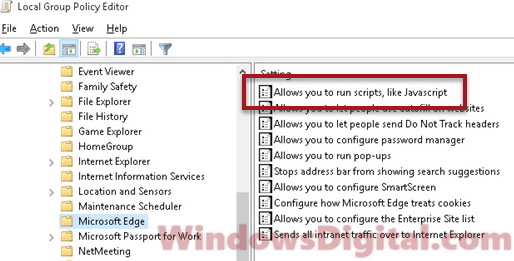
- Double-click it.
- Choose Enable (or Disable) and then click OK.
Restart your computer. Open Microsoft Edge and return to the website where you were having trouble. If everything works well, you’ve successfully enabled JavaScript in Microsoft Edge.
If you suspect JavaScript has been disabled while browsing a website, it’s a good idea to check other sites to see if they work properly. If they do, the issue might be with the website itself.
Clear your browser cache
Clearing your browser’s cache can sometimes solve issues where JavaScript objects couldn’t run properly. As you use your browser, it stores a lot of files from websites you visit. These data can sometimes cause problems (e.g. when a website has new elements but you’re using your local cache instead). To clear your cache in Edge, follow the steps below:
- Open Microsoft Edge and click on the three dots in the top right corner.
- Go to “Settings,” then “Privacy, search, and services.”
- Under “Clear browsing data,” click “Choose what to clear.”
- Select “Cached images and files” and then click “Clear now.”
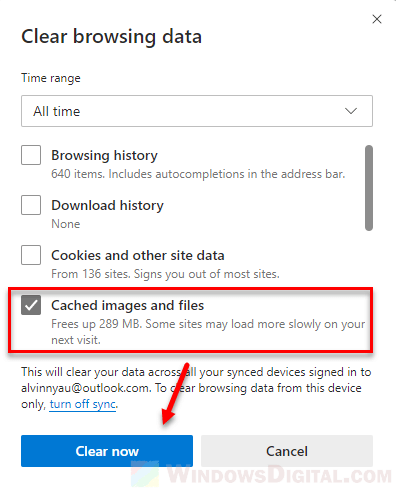
Try to disable problematic extensions
Some third party extensions can also interfere with how JavaScript runs on Edge. If you think you’ve installed any extension that might be causing the problem, try temporarily disabling it to see if it resolves the issue.
- Click the three dots in the upper right corner of Microsoft Edge.
- Choose “Extensions.”
- You’ll see a list of all installed extensions. Turn off any extensions you suspect might be causing problems, especially those that control JavaScript or ad blockers.