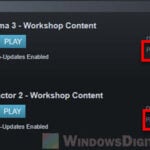When you’re installing a game or software on your Windows 11 or Windows 10 computer, you might see an error that says: “An error occurred while unpacking: Does not match checksum”. You might also see some weird errors about DLL files like ISDone.dll and Unarc.dll, and mentions something about a failed CRC check with a code like “-12“.
There’s not much other explanation in the error message as to what causes it and why the installation is stopped. This guide will show you what these errors could mean and what you can do to fix them.
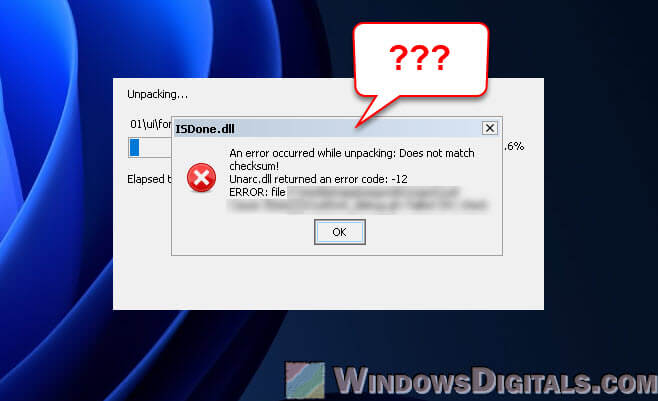
Page Contents
What does “Does not match checksum” mean?
The “An error occurred while unpacking: Does not match checksum” message pops up when you’re installing software or opening a compressed file, like when you’re getting a game ready to play.
Think of “Checksum” as a digital fingerprint for files. Each file has its unique mark. Your computer uses this to check if a file is complete and unchanged.
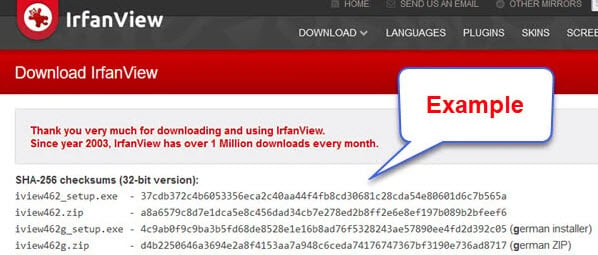
Seeing the error “Does not match checksum” means the file’s fingerprint didn’t match what was expected. This could be because:
- The file got damaged or corrupted while downloading.
- Parts of the file are missing.
- There was a glitch in checking the file.
- Some needed components for installing or opening the game or software are missing, like the Microsoft Visual C++ redistributable packages.
Similar issue: Failed to start Denuvo driver. Error code: 2148204812
How to fix the unpacking checksum mismatch error
The following are a couple of simple steps to sort out the “An error occurred while unpacking: Does not match checksum” error when installing a game or software.
Check the integrity of your installation files
The first big step to solve the “Does not match checksum” error is to make sure the setup and installation files are all good, not corrupted or missing things. Below are things you can try.
Download the installer again
If this error comes up, the file you got might be broken or not complete. Start over by downloading the installer or package again from the official site. Make sure your internet is good and the source is trustworthy to avoid file corruption during the download.
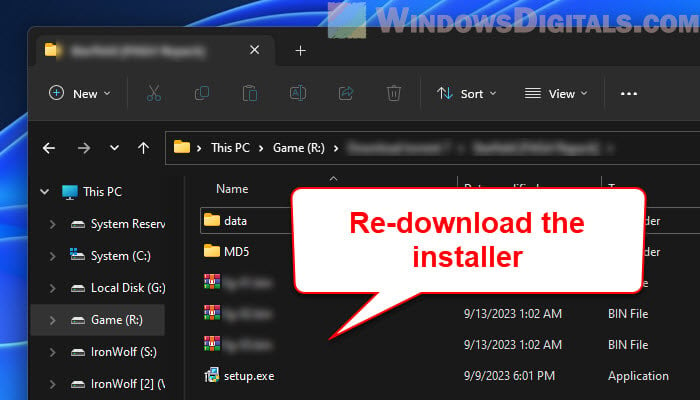
Check the file with hash values
When you download big files like games or big software, the site might show you a “hash value”. Think of this as a way to check if the file is okay.
Also see: How to Verify MD5 or SHA256 Checksum in Windows 11
To check your file:
- Use online tools or software like “HashMyFiles” to find the hash value of your downloaded file.
- Compare this hash with what’s given on the website.
- If they’re the same, your file is fine. If not, download it again because it might be corrupted.
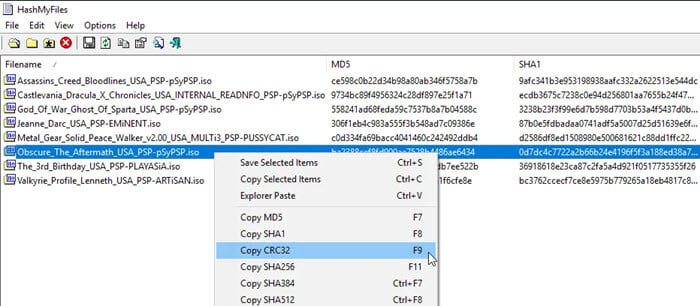
Install the needed software
Sometimes, the problem isn’t with the file but with what your computer needs to open it. Try installing the Microsoft Visual C++ 2013 Redistributable package to fix this. Here’s what to do:
- Go to Microsoft’s official website and download the Microsoft Visual C++ 2013 Redist package. Pick the right version for your computer (x86 or x64).
- Open the downloaded file and follow the steps to install it.
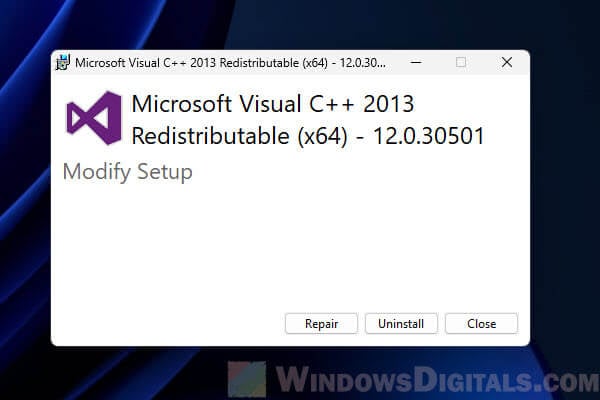
Note: You can also get the “VisualCppRedist_AIO_x86_x64.exe” package from GitHub. This includes many versions of Visual C++ Redistributables. Here’s how to use it:
- Download the “VisualCppRedist_AIO_x86_x64.exe” package from GitHub.
- Run the downloaded file as an administrator. This will install various versions of Visual C++ Redistributables on your system.
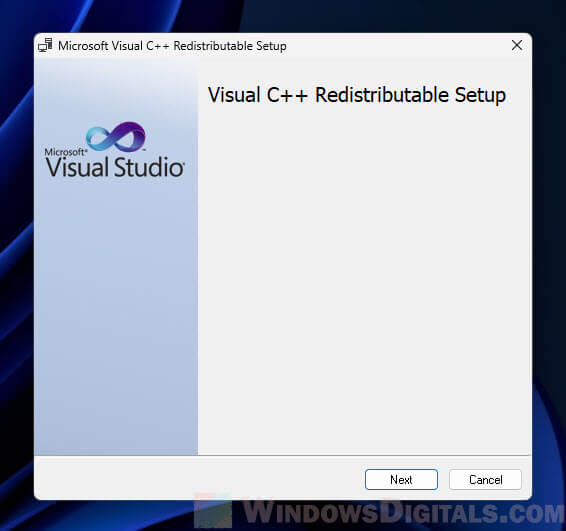
Related issue: Microsoft Visual C++ Runtime Library Error Windows 10/11
Other things to consider
Although the steps above can usually help you figure out the problem and fix the “Does not match checksum” error, below are some extra things you should think about to make sure your installation goes smoothly.
Make sure your internet is stable
A bad internet connection can mess up downloads. Use a wired connection or make sure your Wi-Fi is strong when downloading big files.
Related issue: Ethernet Internet Speed Capped at 100 Mbps (Fix)
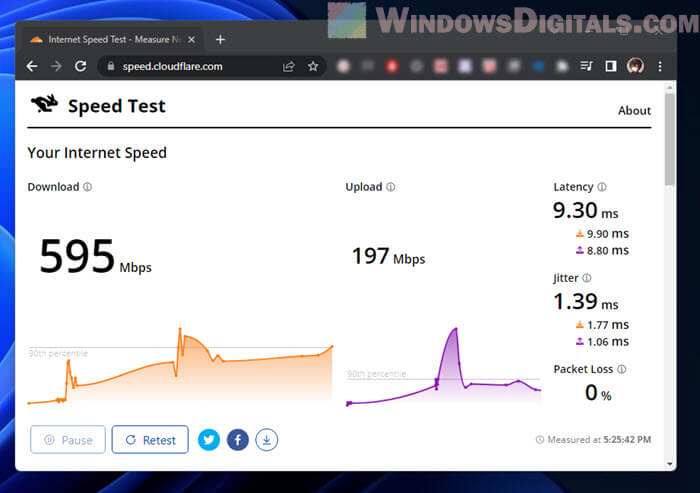
Download from trusted places
Before downloading, make sure the website or platform is legit. Unofficial sources can give you broken files and might bring malware into your computer.
Check if your computer can handle it
Before installing any software or game, check if your computer meets the needed specs. If it doesn’t, you might have trouble with the installation or the software might not run well.
Useful tip: Check PC Hardware Manufacturer & Model via WMIC in CMD
Too long; didn’t read
When you see the “Does not match checksum” error during an installation, it’s basically your computer telling you something is wrong with the file. Normally, this problem comes from either file corruption or missing items. You can usually fix it by simply redownloading the setup files.