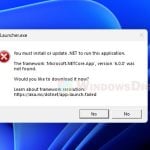The “VCRUNTIME140_1.dll Not Found” error pops up quite a bit for users using Windows 11 and 10, especially when they’re trying to start up apps like Firefox, Microsoft Office 2016 or 2019, or even games like League of Legends. This VCRUNTIME140_1.dll file is very important for programs made with Visual Studio. If you’re seeing this error, it basically means your computer can’t find this file, and so the software you’re trying to open just won’t start. We’re going to walk through how to fix this problem.
Also see: Microsoft Visual C++ Runtime Library Error Windows 11/10
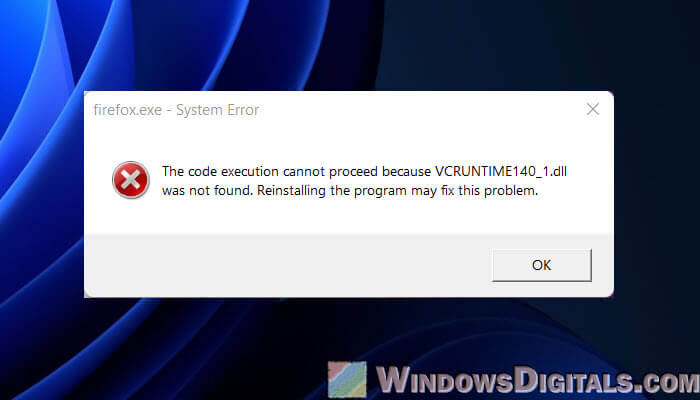
Page Contents
What is VCRUNTIME140_1.dll?
The VCRUNTIME140_1.dll is a type of file called a DLL (Dynamic Link Libraries). It’s tied to Microsoft Visual C++ Redistributable for Visual Studio 2015, 2017, and 2019. These libraries are what let apps made with Visual C++ run.
When an app needs VCRUNTIME140_1.dll, Windows will look in its own folders to find it. If it can’t or if the file’s broken, you’ll see the “VCRUNTIME140_1.dll was not found” error. This can cause the app (or game) to not start or crash midway. It can show different error messages like:
- “VCRUNTIME140_1.dll is missing”
- “The program can’t start because VCRUNTIME140_1.dll is missing from your computer.”
- “The code execution cannot proceed because VCRUNTIME140_1.dll was not found. Reinstalling the program may fix this problem.”
Useful tip: How to Know Which Process is Using a File in Windows 11
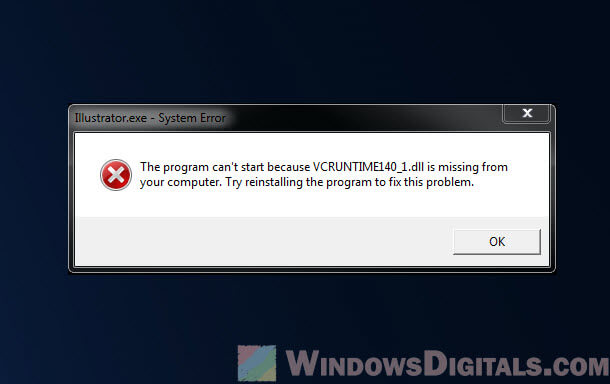
Common times you might see the “VCRUNTIME140_1.dll Not Found” error
This error usually means you can’t open the affected app. It can happen with different software, like Firefox, Microsoft Office 2016, and even some games like League of Legends. How this error messes things up can depend on the software. The following are some examples:
- Firefox: If the DLL file is missing, the browser won’t open at all, and you’ll see the error message saying VCRUNTIME140_1.dll is missing.
- Microsoft Office 2016 or 2019: Without the DLL file, apps like Word, Excel, and PowerPoint might not work.
- League of Legends and other games: Games that require the DLL file will not launch and show you the “VCRUNTIME140_1.dll was not found” error if it can’t find the file. Usually, just reinstalling the game won’t fix it.
Related issue: “File not found or no read permission” in Windows 11
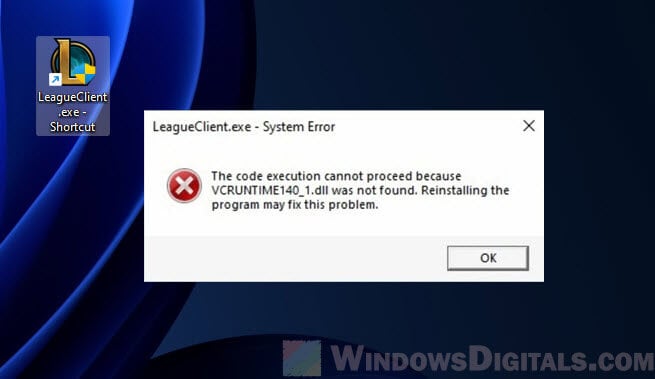
How to reinstall Visual C++ Redistributable Packages
A good way to fix this is by reinstalling the Visual C++ Redistributable packages again. You can download the latest versions (2015, 2017, 2019, and 2022) directly from the Microsoft’s website.
- Head over to the Microsoft Visual C++ Redistributable download page.
- There, you’ll see a bunch of links for different versions. Pick the right one for your computer:
- Got an ARM64 system? Choose the ARM64 version.
- On a 32-bit system? Get the x86 version.
- Running a 64-bit system? You’ll want the x64 version. This package has what you need for both ARM64 and x64 systems, so it’s a good pick if you’re on an ARM64 device.
Learn more: How to Know If Windows 11/10 is 64-bit, 32-bit or ARM
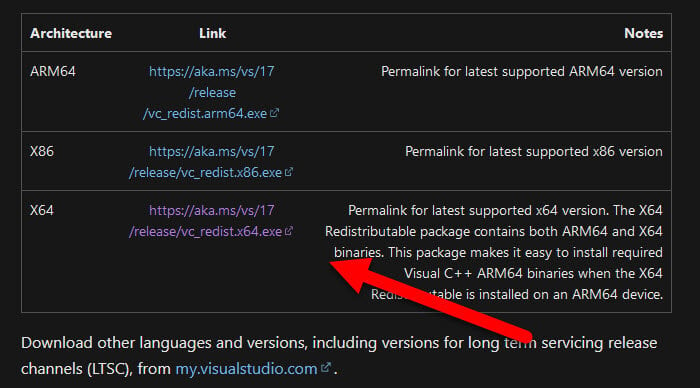
Note: If you’re using Windows 11, it’s all X64 architecture, so pick the X64 version. On Windows 10, you can see your system type by right-clicking “This PC” and hitting “Properties”. You’ll find your system type under “System”.
- After clicking the right link, the download will start up by itself. Once it’s done, open the .exe file and follow the steps to put the package in place.
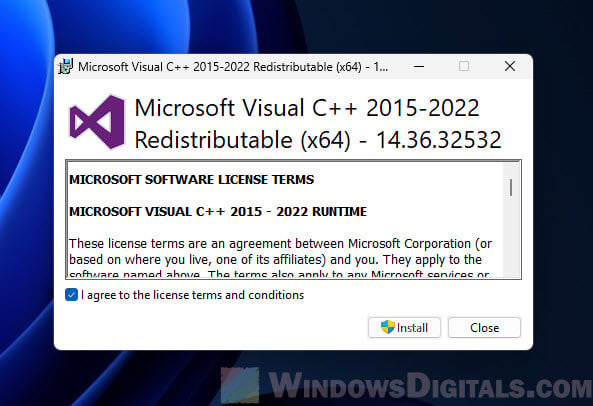
By reinstalling these packages on your computer, you’re making sure you have the latest C++ libraries, which means better security, reliability, and how well things run. This can also help bring back the missing VCRUNTIME140_1.dll file and fix whatever issues that were caused by the file being missing.
Copying the VCRUNTIME140_1.dll file yourself
If reinstalling the Visual C++ Redistributable Packages doesn’t help, or if running the SFC tool doesn’t do the trick, you might want to try copying the “vcruntime140_1.dll” file manually yourself. The following will show you how to do it using Firefox as an example:
- Press Windows + E to open File Explorer.
- Go to where an app that has the VCRUNTIME140_1.dll is. For example,
C:\Program Files (x86)\Microsoft\EdgeCore\114.0.1823.58. You might also find it inC:\Windows\System32.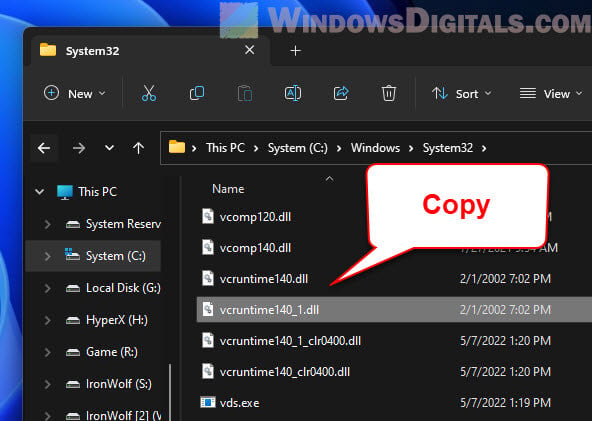
- Find the “vcruntime140_1.dll” file, right-click it, and pick “Copy”.
- Go to the folder for the app that’s not working. For our example, this is the Firefox folder at
C:\Program Files\Mozilla Firefox. Right-click in the folder and choose “Paste”.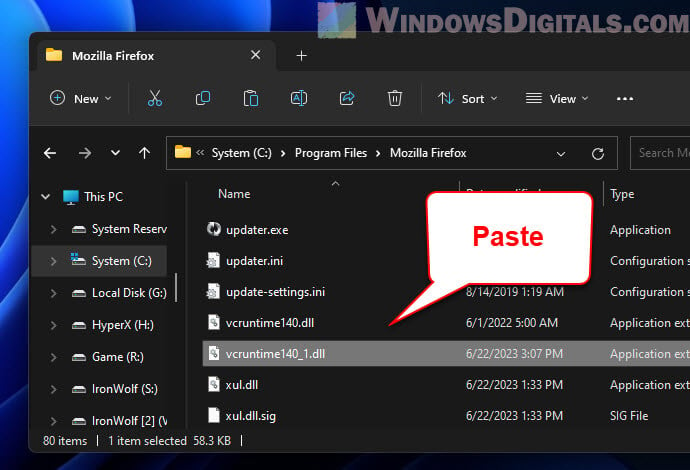
This method puts the “vcruntime140_1.dll” file where it’s needed, hopefully fixing the app. After doing this, try opening the app again to see if it works.
Note: The directory we mentioned is just an example. Where you find the “vcruntime140_1.dll” file can vary based on what’s on your PC and what apps you have installed.
Using System File Checker (SFC)
You can also try to run the System File Checker (SFC) tool and see if it can fix the “VCRUNTIME140_1.dll Not Found” error. This tool checks your system files for problems and fixes them automatically. Follow the steps below to do so:
- Press Win + X and choose “Command Prompt (Admin)” or “Windows PowerShell (Admin)”.
- Type
sfc /scannowand press Enter. SFC will check all system files and replace bad ones with good copies from a backup folder.

This might take a while, so don’t turn off your computer while it’s working. When it’s done, restart your computer and see if the problem is still there.
Where to find the VCRUNTIME140_1.dll file
If you want to check if the VCRUNTIME140_1.dll file is on your computer, you can search for it. Press Windows + S, type “VCRUNTIME140_1.dll”, and hit Enter. If it’s there, it’ll show up in the search.
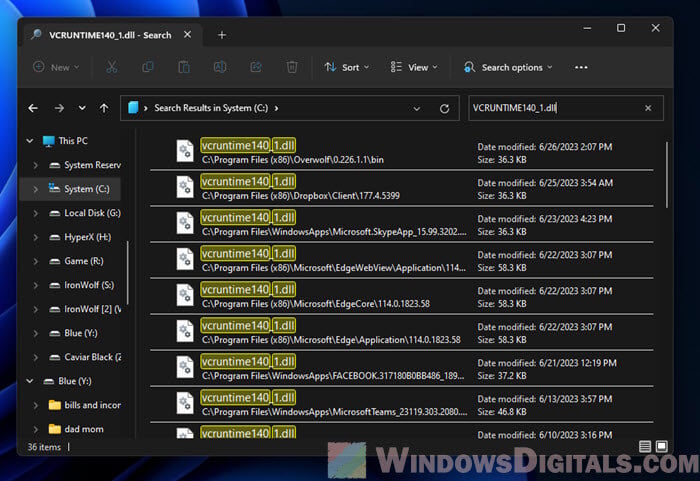
Usually, if you’ve installed the Visual C++ Redistributable Packages correctly, you’ll find the VCRUNTIME140_1.dll file in the C:\windows\System32 folder. But, it could also be in the folder of the app or game that needs it. The place to look can vary depending on your computer and what you’ve installed. Make sure to check both the System32 folder and the folder for the app or game that’s having problem.
What have we learned?
When the VCRUNTIME140_1.dll go missing or get messed up, apps can stop working, kind of like trying to read a book with pages missing. The VCRUNTIME140_1.dll file is really important for any app that relies on it.
It’s in fact pretty common to run into problems with missing DLL files. If you’re trying to manually download the DLL files from the internet, just be careful not to get them from shady websites. Try to stick to the official sources when downloading any DLL files. Scan the DLL files before you use them.