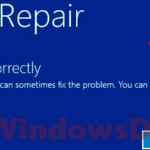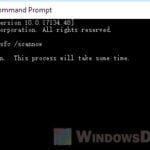If you are seeing a blue screen error that says “Recovery – Your PC/Device needs to be repaired” as soon as you boot your PC, this guide will show you what the error means and what you can do to fix the problem.
The solution varies, depending on the cause of the error and the scenario in which the error was seen – if you encounter the error during Windows 11 installation or upgrade, or on a random startup.
Also see: How to Startup Repair Windows 11 using Command Prompt
The full error content are as follow (the error code may differ depending on the actual cause of the issue).
Recovery
Your PC/Device needs to be repaired
The application or operating system couldn’t be loaded because a required file is missing or contains errors.File:\windows\system32\winload.efi
Error code: 0xc000000e
You’ll need to use recovery tools. If you don’t have any installation media (like a disc or USB device), contact your PC administrator or PC/Device manufacturer.
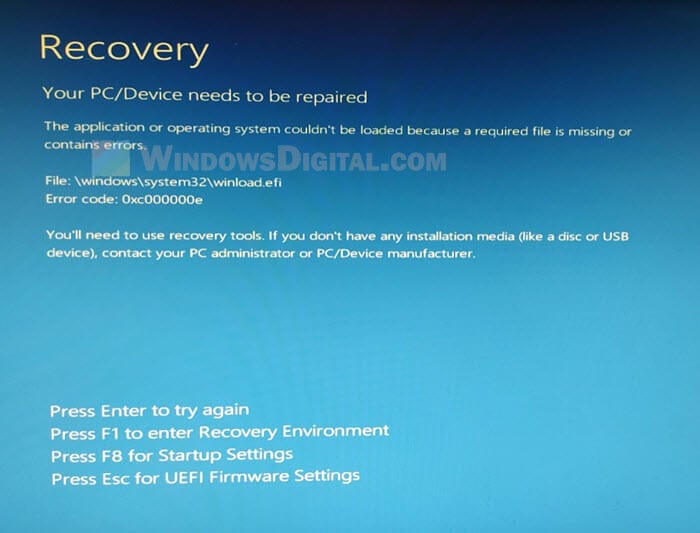
Page Contents
What does the error mean?
The Recovery blue screen error generally means that one or more required system files are missing or corrupted, resulting in your computer unable to boot into Windows and stuck in a boot loop. In most cases, this error normally indicates that your Windows is corrupted and needs to be repaired or reinstalled.
“Recovery – Your PC needs to be repaired” error when installing Windows 11
If you are seeing this error on boot, it means that the Windows OS on the disk drive you computer is trying to first boot into has some required system files missing and unable to be booted. The question here is: Are you actually booting the correct drive or Windows boot manager?
In our case, we’ve mass upgraded dozens of computers in our office from Windows 10 to Windows 11 and some of them returns the “Recovery” blue screen error after a reboot during the Windows 11 installation.
The error first prompted when the installation needed a reboot. As soon as the PC reboot, it returns the “Your PC needs to be repaired” error. No matter how many times we tried to reboot, we saw the same error.
The fact is that most of our computers have multiple drives and multiple operating systems (past Windows installations) on them. When we upgraded the existing Windows 10 to Windows 11, on next restart, the BIOS strangely changed the first boot priority itself and booted the wrong Windows Boot Manager.
It kept booting a drive with an old Windows installation that no longer works, thus resulting in the “Recovery – Your PC needs to be repaired” boot loop error.
If you too have different drives (or different partitions on a same drive) with old Windows installations (that you may no longer use) on them, your computer might be booting into the wrong drive or Windows boot manager during the Windows 11 installation or upgrade.
Related: How to Roll Back Windows 11 Update to Previous Version
How to fix the issue if your computer is booting the wrong Windows
To fix this issue, try to change the first boot priority to the correct drive or Windows Boot Manager in your computer’s BIOS settings.
As different computers have different brands and models of motherboards, it is impossible to provide precise instructions on how to change the boot priority. However, you can generally open the BIOS settings by repeatedly pressing Del or F12 as soon as you start your computer.
Again, the key to enter BIOS differs depending on the manufacturer of the motherboard or computer. Read the first screen you see when you start up your computer to learn which key you need to press to enter the BIOS settings.
Once you are in the BIOS menu, look for an option called “Boot Option” or “Boot Priorities“.
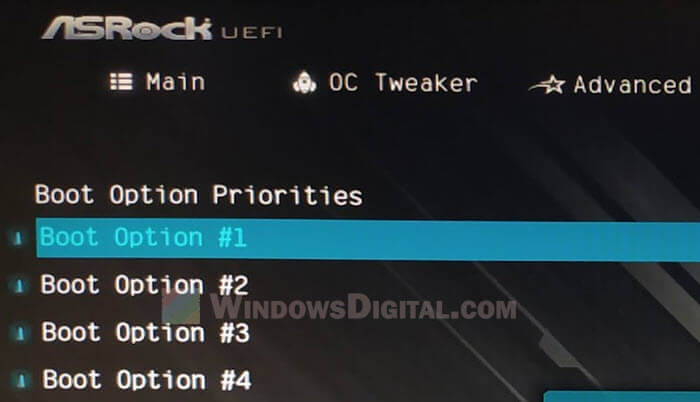
Change the first boot to the correct Windows Boot Manager or drive you intend to boot into. After changing the boot priority, you need to save the changes and reboot (in most cases, that would be the F10 key to save changes and reboot).
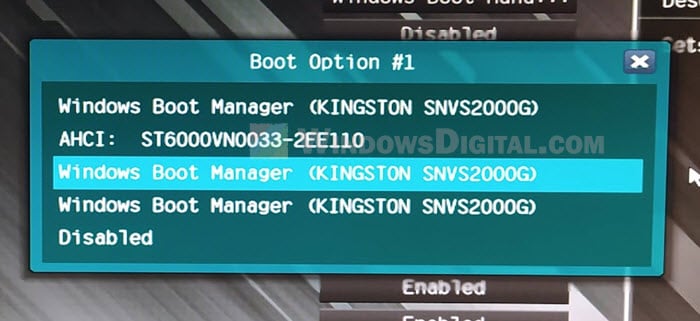
If you are seeing multiple Windows Boot Manager in the boot option like in my case, try to boot each one of them until you find one that your computer can boot into.
Windows 11 “Your PC needs to be repaired” boot loop on random startup
If you are seeing the Recovery error not during an installation or upgrade but just a normal PC startup, the bad news is, in most cases, it just means your Windows is corrupted and you will need a Windows installation disc (or USB drive) to do the repair or reinstall.
Before that, you should check the BIOS boot priority to make sure it is booting into the right Windows. If it is and you are still stuck in the Recovery boot loop, the only way to fix it is to boot into a Windows installation media such as a bootable Windows 11 USB installation drive or disc in order to perform the repair.
If you have important data on the drive, you should consult a professional to see if there is a need to backup your data first (usually by putting the existing drive onto another computer and backup the files while you still can).
How to fix the “Recovery” blue screen boot loop
To fix the “Your PC needs to be repaired” issue:
- First, you need to create a Windows 11 bootable USB installation media (if you don’t already have it) using Microsoft’s media creation tool on a different computer.
- Then, set the BIOS to first boot the USB drive.
- Once you boot into the Windows 11 installation screen, select “Repair your computer“.
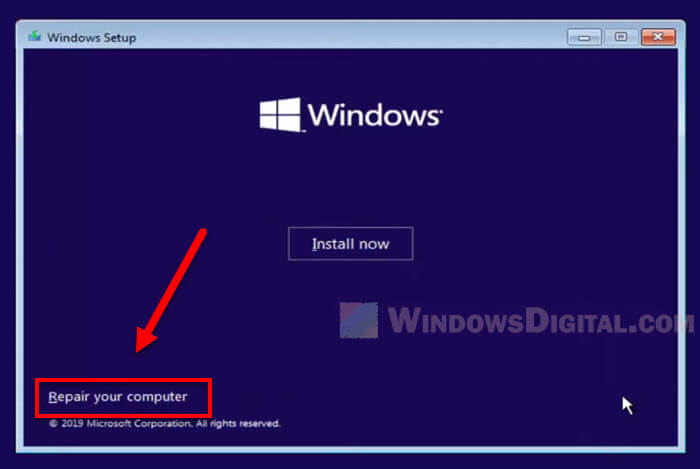
- On the next screen, select Troubleshoot.
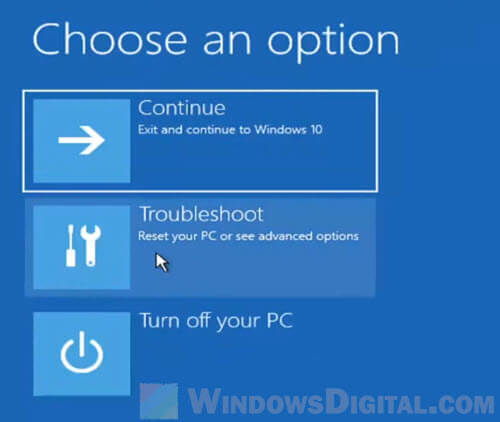
- Now, you will have several options to repair your Windows. If you have a Windows 11 system restore point created previously, you can do a System Restore. If you don’t, try the Startup Repair option instead.
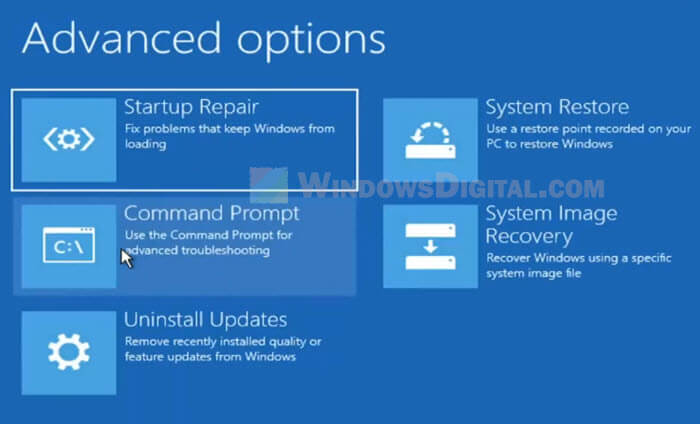
If an automatic repair couldn’t resolve the issue, you may need to reinstall the Windows. You can use the same Windows 11 bootable USB installation drive you created using media creation tool to reinstall Windows 11 on the existing drive.
Please be warned that if you choose to format the drive, all your existing data on the drive will be wiped and lost. If you are not sure if this is the right thing to do and if you have important data on the drive, please consult a professional.