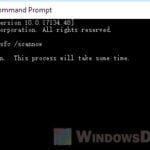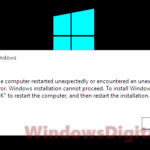Windows 11 can be installed on a computer through a bootable USB drive. A Windows bootable USB drive is also often used as a recovery drive to troubleshoot and repair computer that cannot boot into Windows. It is always a good option not only for reinstalling Windows 11, but also for emergencies such as when your computer won’t boot.
Microsoft has made it easier for users to create a Windows 11 installation media (such as USB flash drive or ISO) via its media creation tool. In addition, if you already have the Windows 11 ISO file, you can manually burn the Windows 11 ISO to a USB drive to create a Windows 11 installation bootable USB flash drive. This guide will show you how to do so.
Page Contents
How to create Windows 11 bootable USB from ISO
There are generally two steps to make a Windows 11 bootable USB drive – first download the Windows 11 ISO if you don’t already have it, then burn the Windows 11 ISO to a USB drive using a tool called Rufus – a classic and popular tool to create bootable USB drives easily.
Step 1: Download the Windows 11 ISO disk image
If you don’t already have the Windows 11 ISO file, you can get it from Microsoft’s official download page for Windows 11 at https://www.microsoft.com/software-download/windows11.
On the download page, click the drop-down menu that says “Select download” under “Download Windows 11 Disk Image (ISO)”, and then select “Windows 11 (multi-edition ISO)“.
Next, click the Download button and choose a language for the Windows installation, then click Confirm to begin the download.
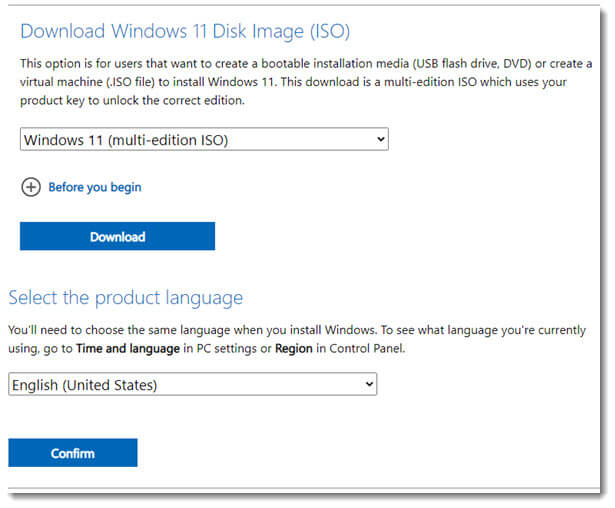
Step 2: Burn Windows 11 ISO to USB using Rufus
Rufus is a wildly popular and free utility tool for formatting and creating bootable USB flash drives, e.g. USB thumb drives, pendrives, memory sticks, etc. It is an extremely easy to use and common tool to create Windows 11 bootable USB drive from ISO file. You can get Rufus from https://rufus.ie/.
Once downloaded, open the Rufus executable file. Firstly, click the drop-down menu for Device and select the USB drive you want to burn the Windows 11 ISO to. Make sure the drive is properly inserted to your computer’s USB port, and also make sure the drive has at least 8GB of space.
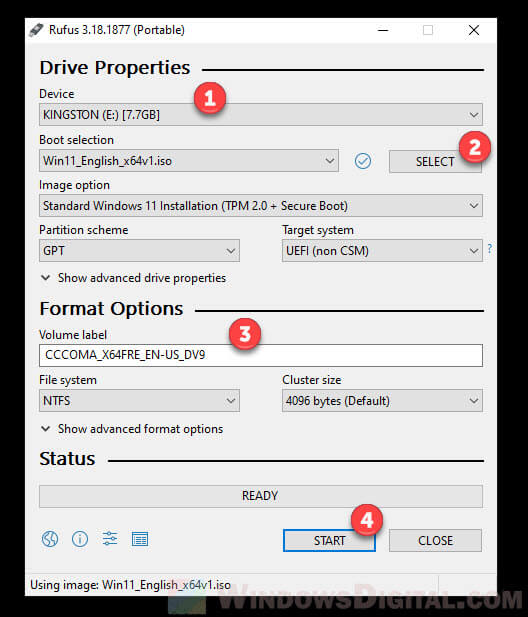
In addition, you don’t need to manually format the USB drive yourself or delete the files in it. Rufus will automatically format the drive (which will permanently delete all files in it) during the write process later.
Next, click the Select button next to Boot selection, and then browse to and select the Windows 11 ISO file you have downloaded earlier. Once selected, leave all other options as default. Optionally, you can change the Volume label if you want a different name for your bootable USB drive (e.g. “Windows 11 installation media”), or just leave it as default.
Finally, click Start to begin burning the Windows 11 ISO to the selected USB drive. Upon clicking Start, you will be prompted a warning that tells you all data on the USB drive will be destroyed and permanently deleted during this operation. Click OK to continue.
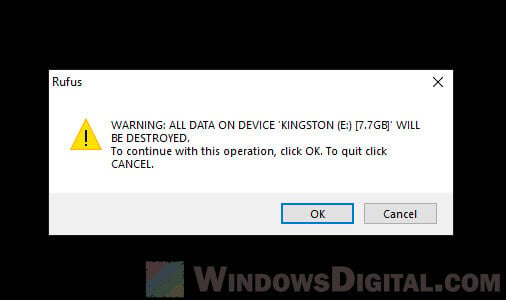
The process may take a while depending on the size of the ISO and the writing speed of your USB flash drive.
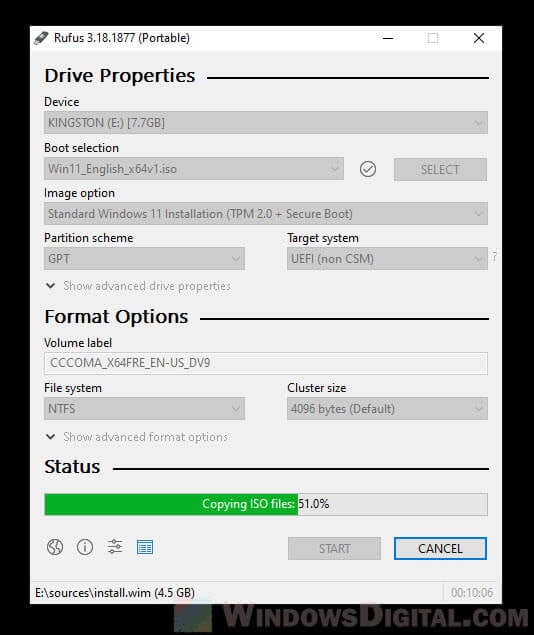
When the burning process is completed, the status will show “Ready“. You can then check your USB drive via File Explorer or This PC to see if the drive contains the following files. If you do see the files in the drive, it means you have successfully created a Windows 11 bootable USB drive.
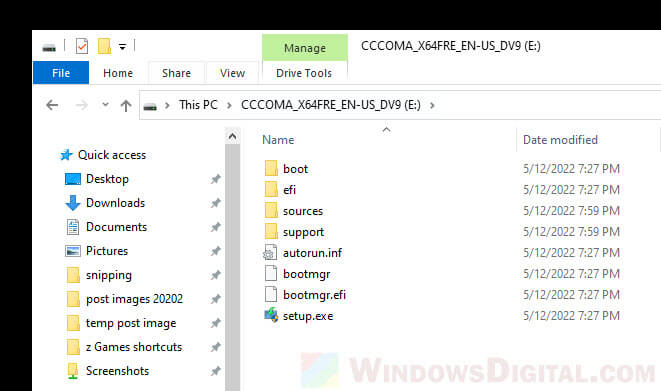
What’s next?
You can now use the Windows 11 bootable USB drive to install Windows 11 on any computer by configuring the BIOS on the computer to boot your USB drive first. You can also use the bootable USB drive as recovery drive to startup repair your corrupted Windows that cannot be booted.