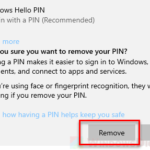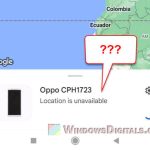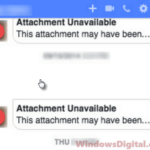When you try to set up Windows Hello Fingerprint recognition sign-in option in Windows 11, despite knowing that you have a perfectly working fingerprint scanner on your laptop or device, the setting shows an error that says “This option is currently unavailable – We couldn’t find a fingerprint scanner compatible with Windows Hello Fingerprint”.
This guide shows you what you can do to fix the Windows Hello “This option is currently unavailable” issue to get the Fingerprint recognition and other biometric sign-in options to work again in Windows 11.
Also see: How to Login to Windows 11 Without Internet Connection
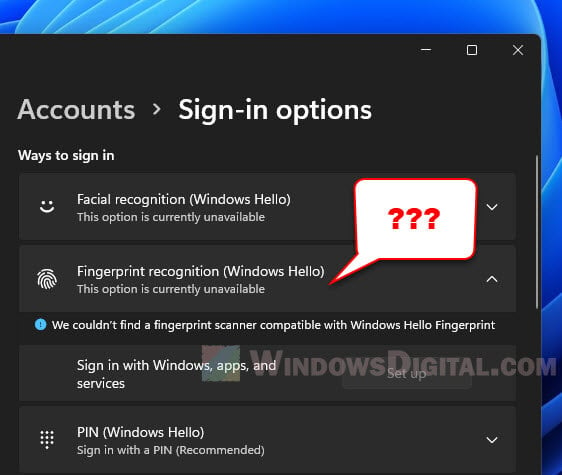
Fix: Windows Hello Fingerprint “This option is currently unavailable”
Page Contents
Uninstall fingerprint device
In most cases, the problem is caused by a driver error typically result from a major upgrade (e.g. upgrading Windows 10 to Windows 11) or a big Windows Update. If the fingerprint sensor driver is corrupted or outdated, you may need to manually uninstall the device’s driver so that Windows 11 can reinstall it automatically on next restart. This can often solve problems of a fingerprint scanner suddenly not working in Windows 11.
To uninstall the fingerprint scanner in Windows 11, follow the steps below.
- Search for “Device Manager” via Start and open it.

- In the device manager window, click the “Biometric devices” category to expand it.
- Right-click your Fingerprint sensor/scanner and select “Uninstall device“.
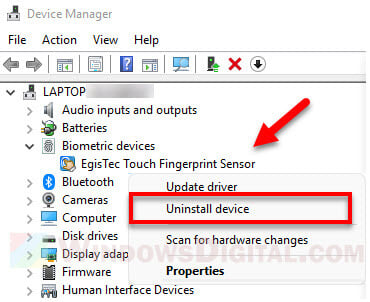
- Once the uninstallation is completed, restart your computer.
On the next startup, Windows 11 will automatically detect the fingerprint scanner and reinstall the right driver for it again. Retry setting up the Windows Hello Fingerprint recognition again and see if the “This option is currently unavailable” error is resolved.
Suggested read: How to Auto Login Windows 11 Without Password or PIN
Check group policy settings
In Windows 11, there are a few group policies that govern the Windows Hello sign-in option settings. If these group policies are not at their appropriate settings, the Windows Hello Fingerprint recognition and other biometrics sign-in options may not working properly and may show the “This option is currently unavailable” error.
In the Start menu, search for “Edit group policy” or “gpedit” and open it.
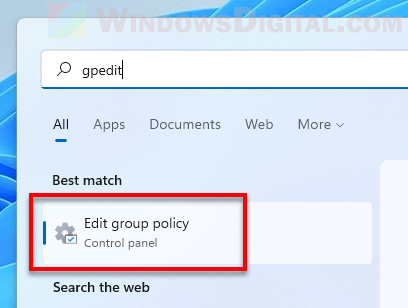
In the Local Group Policy Editor window, on the left pane, navigate to the following path.
Computer Configuration > Administrative Templates > System > Logon > Turn on convenience PIN sign-in
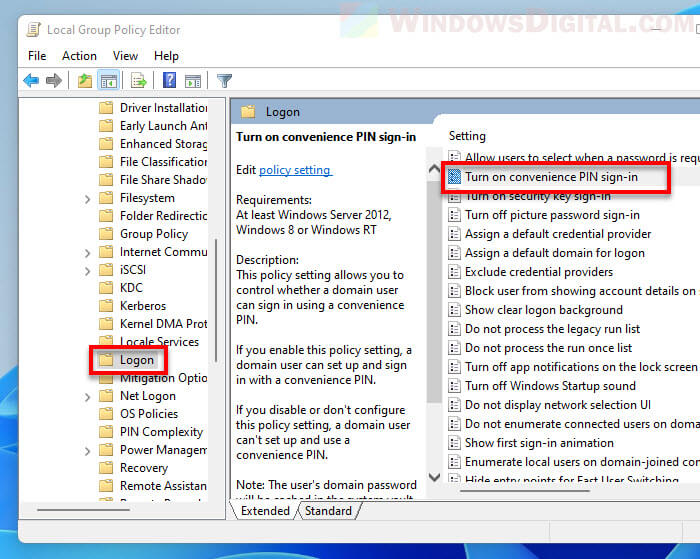
Double-click the “Turn on convenience PIN sign-in” policy to open its settings. Select Enabled and click OK to save the changes.
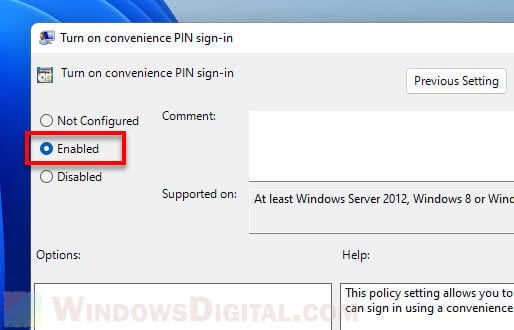
Next, navigate to the following policy setting and make sure it’s set as Enabled.
Computer Configuration > Administrative Templates > Windows Components > Windows Hello for Business > Use Biometrics
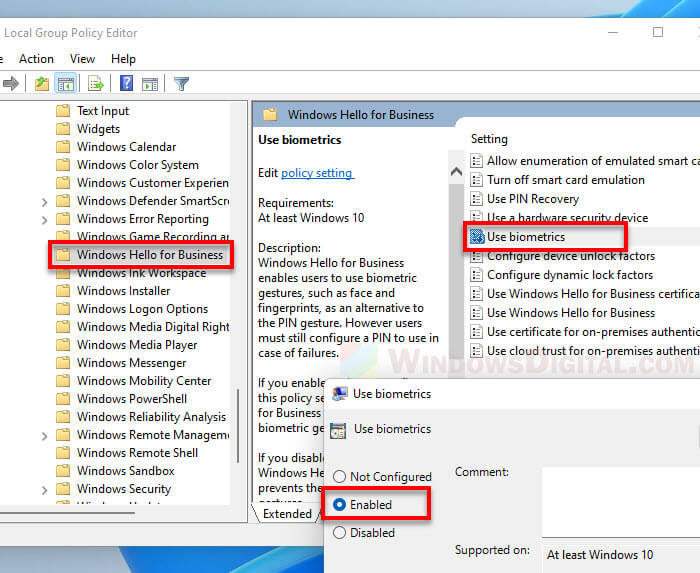
In addition, go to the following policy and set it as Enabled as well.
Computer Configuration > Administrative Templates > Windows Components > Biometrics > Allow the use of biometrics
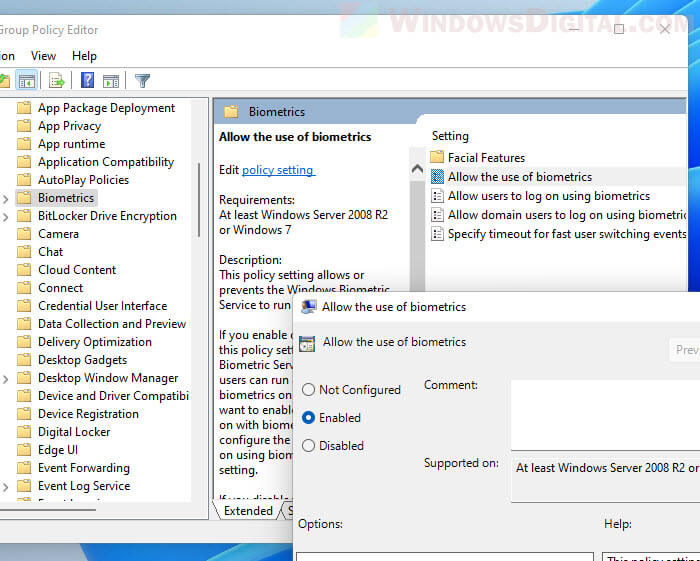
As for the following policy, make sure it’s set as “Not Configured” instead.
Computer Configuration > Administrative Templates > Windows Components > Windows Hello for Business > Use Windows Hello for Business
Once you’ve configured the settings, restart your PC for changes to take effect. After restart, try to set up the Windows Hello Fingerprint sign-in option again and see if the problem is fixed.
Related: How to Skip or Bypass Microsoft Sign In on Windows 11
Update the driver for the fingerprint scanner
Although the first solution to uninstall the device would usually solve the driver issue, you should also try to manually update the driver for your fingerprint sensor device if the previous fixes doesn’t work.
To update driver for the fingerprint scanner in Windows 11, you can follow the steps in the first solution above until step 3. After right-clicking the fingerprint scanner in the device manager, select Update driver instead. Follow the on-screen instruction to complete the driver update.
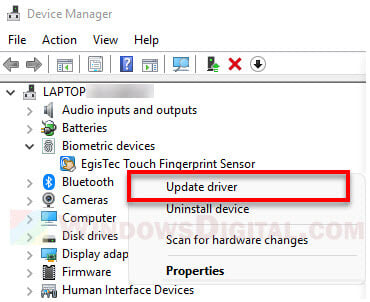
Alternatively, you can run Windows Update to check for any update available for the fingerprint scanner’s driver. You should also check the optional updates section in Windows Update to see if there is any driver update that you need. You can access the settings via Settings > Windows Update > Optional updates > Driver updates.
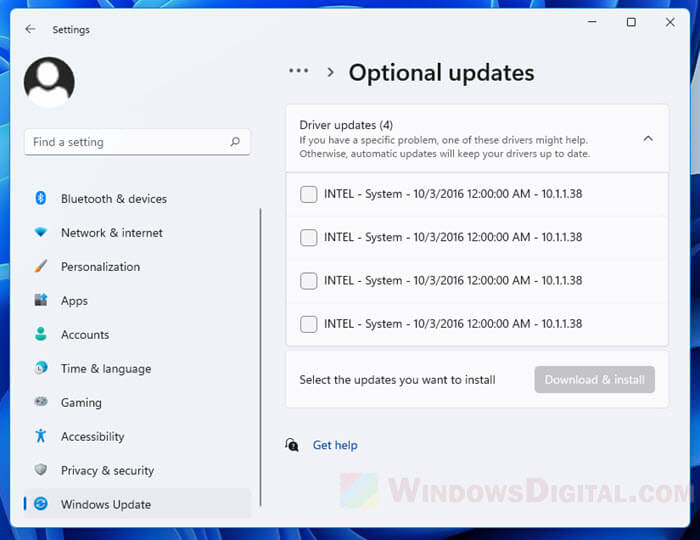
Disable Fast Startup
Fast Startup is a feature designed to allow your computer to boot faster from fully shut down state. However, the Fast startup feature is also often the cause of many startup and device issues, including the Windows Hello Fingerprint This option is currently available problem. Try to disable the Fast Startup feature in Windows 11 and see if the issue can be resolved.
To disable Fast Startup in Windows 11, follow the steps below.
- Search for and open “Control Panel” via Start.
- Navigate to Control Panel > All Control Panel Items > Power Options.
- Next, click “Choose what the power buttons do” on the left pane.
- Under Shutdown settings, uncheck the option for “Turn on fast startup“.
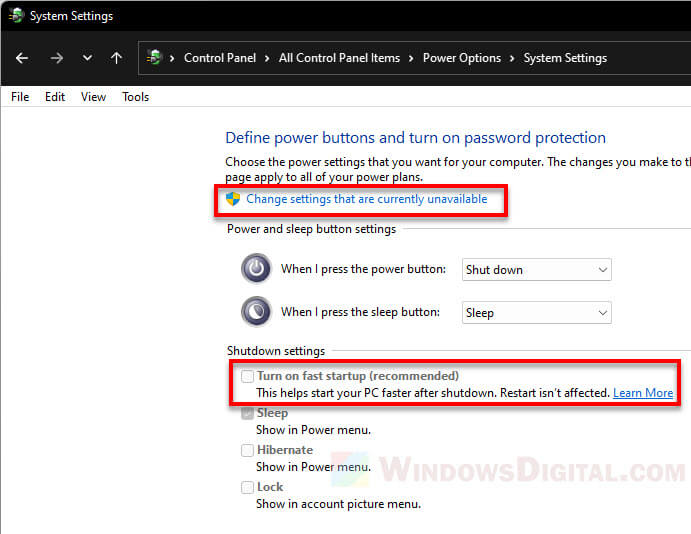
- Click Save changes to save the changes.
- Restart your computer and retry setting up the Windows Hello Fingerprint recognition sign-in option again.
If the option is greyed-out, click “Change settings that are currently unavailable” first to allow administrator access so that you can make changes to the available options.
Add a registry entry
Adding the following registry entry might help fix the Windows Hello Fingerprint “This option is currently unavailable” in Windows 11.
Caution: The following instructions involve editing the Windows registry. Editing registry in Windows can cause serious issue and may potentially corrupt your operating system if done incorrectly. Therefore, it’s recommended that you create a system restore point before making any changes. Please proceed at your own risk.
- Go to Start menu and search for “Registry Editor” or “regedit”. Select Registry Editor from the search result to open it.
- In the Registry Editor window, copy and paste the following registry path to the address bar.
HKEY_LOCAL_MACHINE\SOFTWARE\Policies\Microsoft\Windows\System
- On the right pane, right-click anywhere in the empty area and select New > DWORD (32-bit) Value.
- Rename the new registry entry as
AllowDomainPINLogin. - Next, double-click the newly created entry and enter “1” in the Value data.
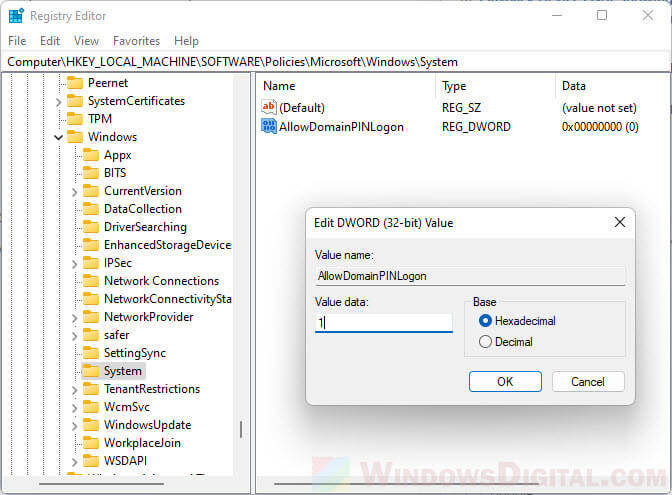
- Click OK to save the changes and then restart your computer for the changes to take effect.
- Once restarted, try to set up the Windows Hello Fingerprint recognition again.
Reset Windows biometric database
The last resolution would be to reset the WinBio database. This may solve the Windows Hello Fingerprint recognition suddenly not working issue in Windows 11.
Caution: The WinBio database stores all registered biometric information such as fingerprints, facial recognition data, etc. for all users. Deleting the database will wipe these information for all users who have previously registered biometric sign-in options. You will need to re-register the fingerprint or facial recognition biometric sign-in option after resetting the WinBio database.
To reset the Windows biometric database, follow the steps below.
- First, you will need to stop the Windows Biometric Service before removing the database files. To do so, search for and open “services.msc” via Start.
- In the Services window, look for a service called “Windows Biometric Service“. Right-click the service and select Stop to stop the service.
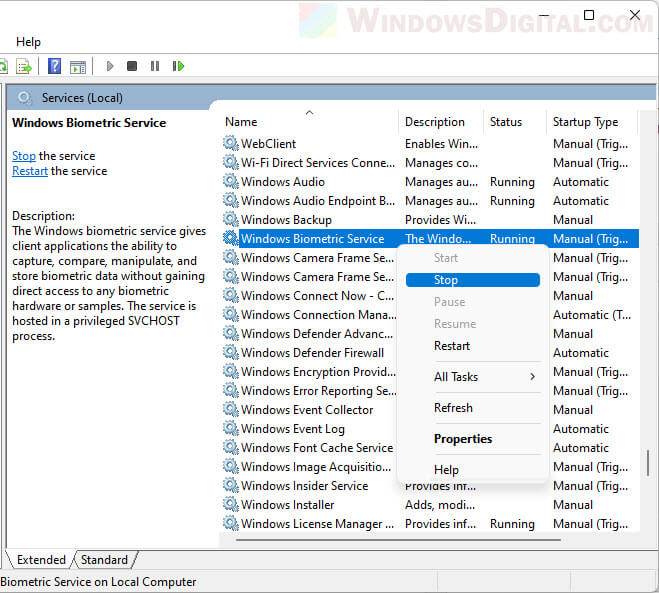
- Now, open File Explorer and navigate to the following path.
C:\Windows\System32\WinBioDatabase
- Copy the entire WinBioDatabase folder and paste to a safe location. This is to backup the database files just in case if you change your mind and need the old biometric database again.
- After making a backup of the folder, delete everything inside the original WinBioDatabase folder (don’t delete the folder itself).
- After removing the files from the WinBio database folder, go back to the Services window. Right-click Windows Biometric Service and select Start to start the service again.
- Once you’ve completed the steps above, retry to set up the Windows Hello Fingerprint recognition sign-in option again and see if it works now.
Note that if you have multiple users using the same device, each user needs to re-register their fingerprint of facial recognition biometric sign-in again.