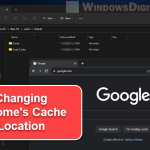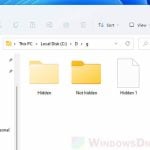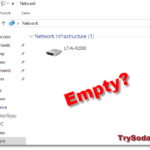In Windows 11, when you open the Properties window of a user folder that supports the location feature, e.g. the Documents, Pictures, Downloads, Desktop, Music and Videos folders in the This PC view, there is supposed to be a tab called Location. If the Location tab is not showing in the Properties window of those folders in This PC, try the workaround in this guide to fix issue.
The Location tab option allows you to change where files in the folder are stored to another place on the hard drive, another drive or another computer on the same network. It is a handy feature that allows you to quickly change where these frequently access folders should store their files, especially when you’re running out of disk space on your C: drive.
If the Location tab is missing from the Properties window in these user folders on Windows 11, read on to learn how to fix the problem.
Page Contents
No Location tab in Properties on Windows 11
If the Location tab option is missing in the Properties window of a supported folder, try the following fixes in order. Use the registry method only if the first method doesn’t work to show the user location tab in Windows 11.
Also see: How to Set File Explorer to Default Open to “This PC” on Windows 11
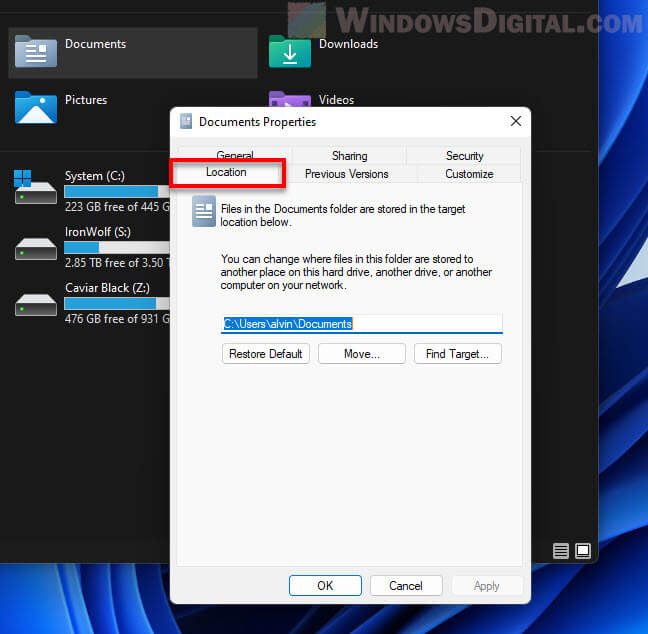
Access the Properties window from This PC
One thing to note is that the Location tab may not show if you open the user folder through places such as the Quick Access, Libraries or Pinned section in Windows 11. Try to open the Properties window from the This PC view instead.
You can access the This PC window by first opening the File Explorer and then select This PC from the left pane. Alternatively, read: How to Create “This PC” Shortcut on Desktop in Windows 11.
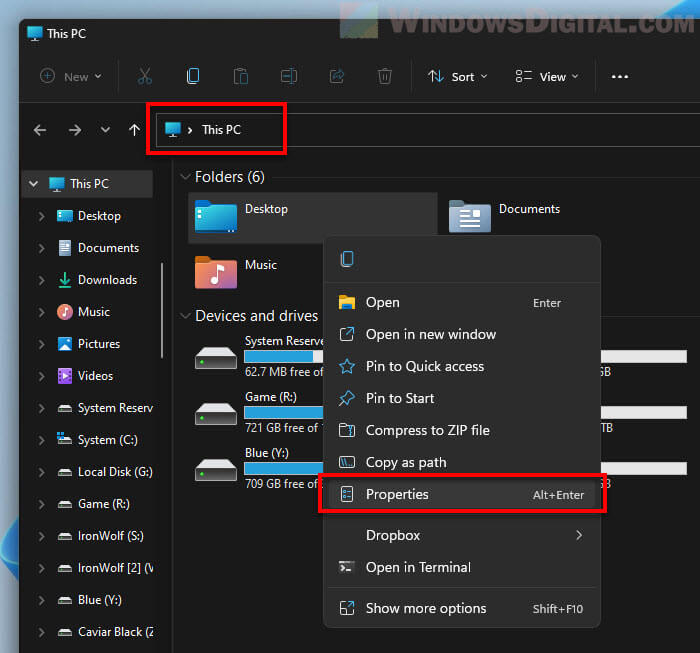
Add the registry key that handles the Location tab
Caution: This instruction involves registry editing. Editing registry can cause serious issue and may potentially corrupt your operating system if done incorrectly. It’s recommended that you create a system restore point or make a full backup of your Registry before making any changes. Please proceed at your own risk.
If the Location tab option is missing from the Properties window when you right-click and select Properties for a folder that supports the location feature (e.g. Documents, Downloads, Pictures, etc.), follow the steps below to add a new key to the registry and see if the issue can be resolved.
- Search for “Registry Editor” via Start and open it.

- Next, copy and paste the following path to the address bar in the Registry Editor window, and press Enter to open the path.
HKEY_CLASSES_ROOT\Directory\shellex\PropertySheetHandlers
- After that, on the right pane, right-click “PropertySheetHandlers” and select New > Key. This will create a new registry key under PropertySheetHandlers.
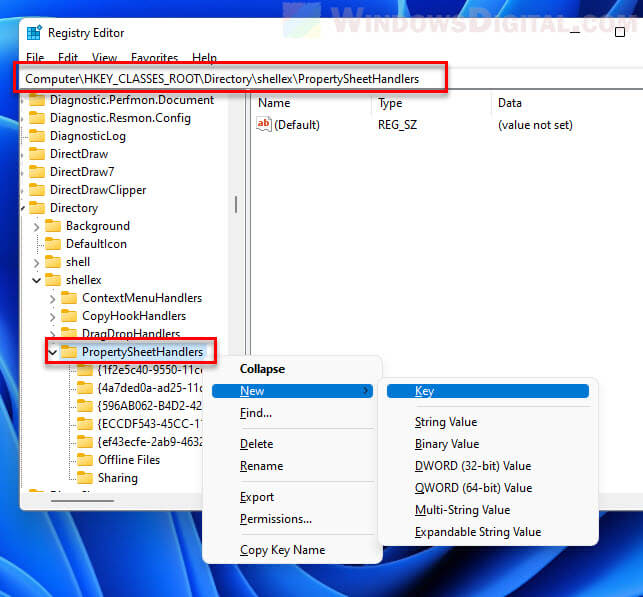
- Rename the newly created key as the following.
{4a7ded0a-ad25-11d0-98a8-0800361b1103}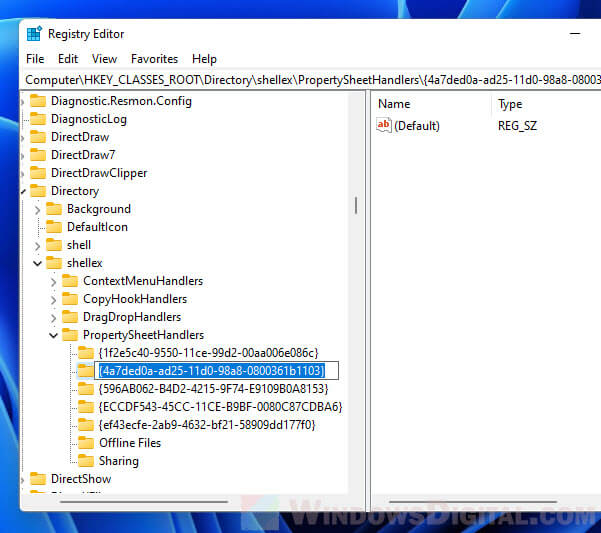
- Close registry editor and restart your computer for changes to take effect.
Once you’ve restarted your PC, retry to open the Properties of any of the user folders. You will then see the Location tab option in the Properties window.
Windows 11 folder properties location tab missing
Note that the Location tab will only appear in the Properties window of folders that support the location feature – the ability to change where files in the folders are stored. These folders are usually the quick access user folders such as Pictures, Videos, Documents, Downloads, etc. user folders which you can find from the This PC window.
If none of the above works to resolve your issue, you may have a corrupted user profile. You may want to try create a new user account and see if you can see the location tab in the user folder’s properties of the new user account.