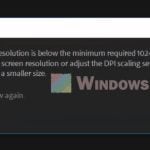Many people using Adobe Photoshop on Windows 11 and 10 have talked about their screens flickering when they open a file or use certain tools like the brush or move the canvas. In this guide, we will talk about this weird problem and looking at some ways people have tried to fix it.
Also see: Windows 11 Screen Flickering After Login Following Update
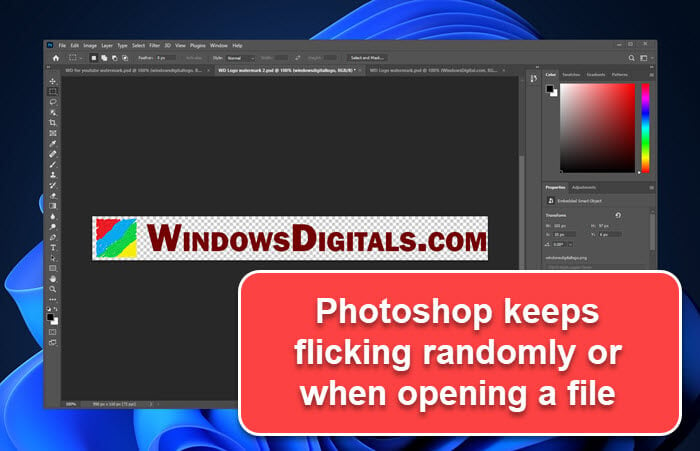
Page Contents
What is actually the Photoshop flickering problem?
When this happens, the Photoshop workspace either keeps flashing white or black. It’s kind of random and only happens inside Photoshop, not in other apps or games. It’s more common when messing with graphics card settings or when you’re moving stuff to a clipboard.
It looks like this issue mostly happens to Windows systems with Nvidia graphics cards, especially when using external monitors. Also, older graphics cards that aren’t fully up to date with DirectX 12 stuff seem to have this problem more.
Linked issue: Second Monitor Keeps Flickering or Going Black Randomly
Possible fixes to the Photoshop screen flickering issue
Disabling G-Sync or FreeSync
Some users fixed this by tweaking their monitor’s sync settings. If your monitor has G-Sync or FreeSync and it’s on, it might be causing the flickers. Because modern apps try to use fewer frames when they can to save energy, some screens don’t like this and mess up the brightness. Turning off G-Sync or FreeSync might help:
- Right-click on your desktop and pick NVIDIA Control Panel. Or look for it in the Start menu.
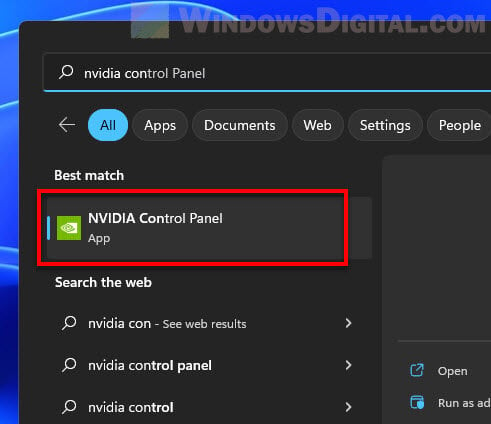
- Click on “Set up G-SYNC” in the Display section on the left.
- Uncheck “Enable G-SYNC“.
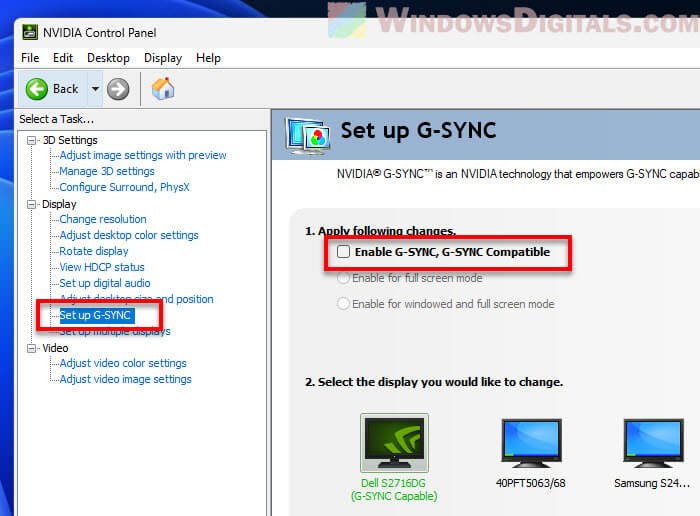
- Hit Apply to save it.
- Open Photoshop again and see if it’s better.
Useful tip: Force App or Game to Use Nvidia GPU or Integrated Graphics
Adjusting Photoshop’s performance settings
Adobe Photoshop uses your computer’s GPU for a bunch of tasks. But, if your graphics card isn’t fully compatible, you might see the flickering. You can change Photoshop’s settings to help with this:
- Open Adobe Photoshop. Click “Edit” at the top.
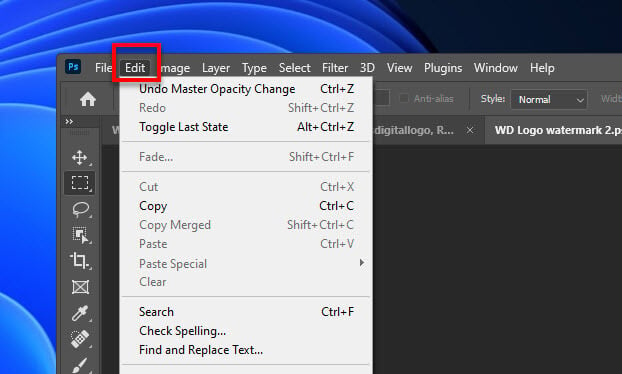
- Hover over “Preferences“, then click “Performance“.
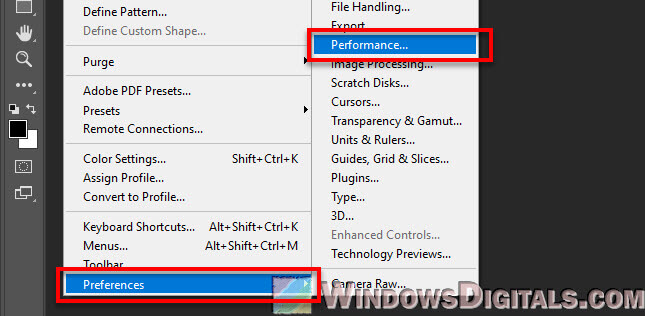
- In Performance, find Graphics Processor Settings.
- Uncheck “Use Graphics Processor“.
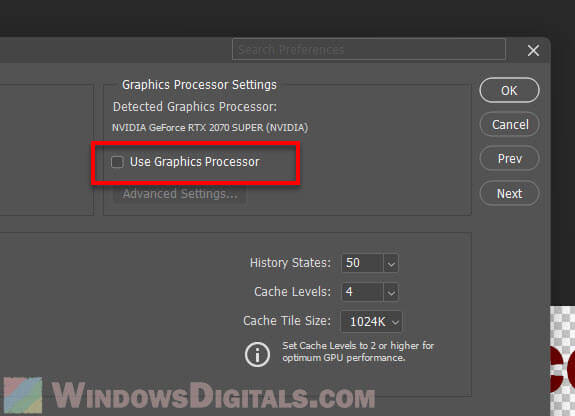
- Maybe check “Legacy Compositing” too. It might help some systems.
- Click OK.
Close and reopen Photoshop after.
Related resource: Check Graphics Card on Windows 11/10 (NVIDIA, AMD or Intel)
Using older GPU mode
If your graphics card is from before 2016, it might not get along with the newest Photoshop. Adobe has a setting for older GPUs:
- Open Adobe Photoshop. Click “Edit” at the top.
- Hover over “Preferences“, then click “Technology Previews“.
- Check “Use Older GPU Mode“.
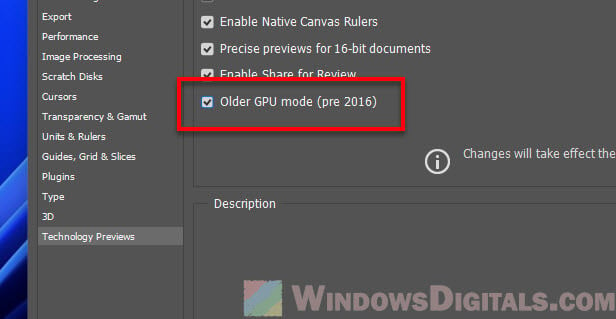
- Click OK.
Close and reopen Photoshop.
Disabling Photoshop’s Native Canvas settings
The Native Canvas feature in Photoshop helps with smoother moving around, but it can also cause flickering for some. Here’s how to turn it off:
- In Photoshop, go to “Edit” on the top menu.
- Hover over “Preferences“, then click “Technology Previews“.
- Check “Deactivate Native Canvas“.
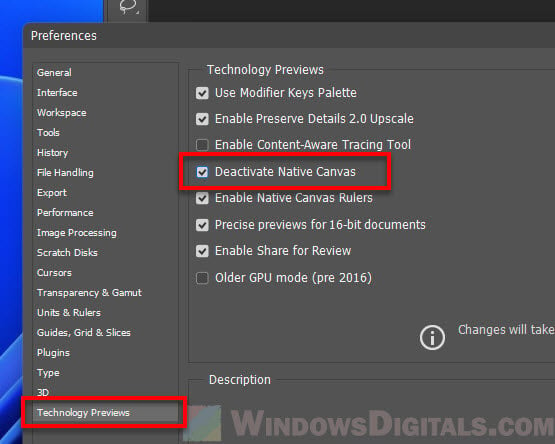
- Click OK to save your changes.
After you’ve done that, restart Photoshop to see if the flickering stops.
Updating Photoshop and graphics driver
Make sure both your Photoshop and graphics card drivers are up to date. Sometimes, the flickering is because of outdated software or drivers, especially with old graphics cards that don’t fully support DirectX 12. Updating Photoshop and your graphics driver might fix the problem.

Disabling “Export Clipboard”
Some users found that turning off the “Export Clipboard” feature in Photoshop helped. This feature lets other apps use what you’ve copied in Photoshop, but it can also cause display problems. Here’s how to turn it off:
- In Photoshop, go to “Edit” on the top menu.
- Click on “Preferences“, then “General“.
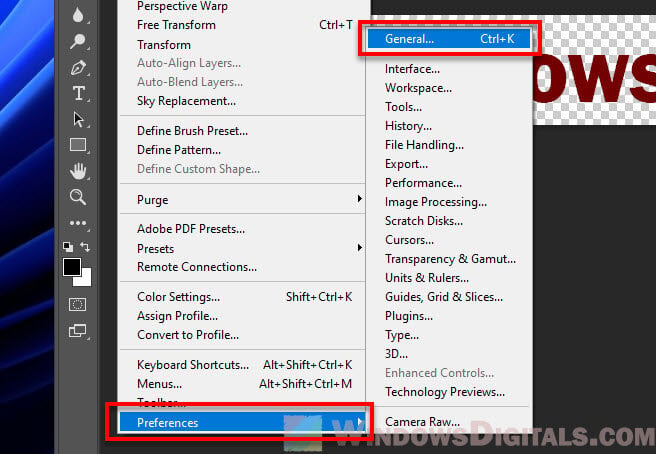
- Find the Export Clipboard option.
- Uncheck “Export Clipboard“.
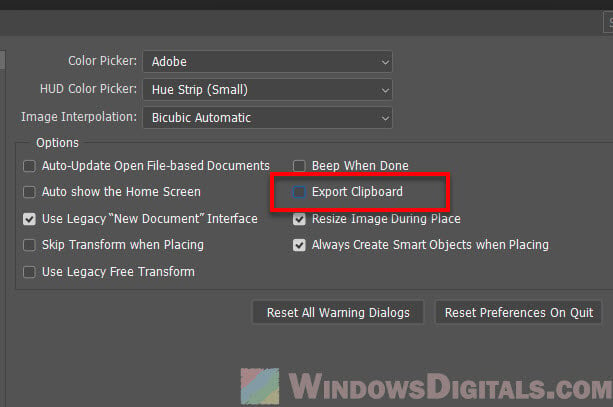
- Click OK to save your changes.
Remember to close and reopen Photoshop after making these changes.
One last thing
Note that how well these solutions work can depend a lot on your specific computer setup and what’s actually causing the flickering. If nothing here helps, you might need to get a newer graphics card, as Adobe suggests. If you’re still stuck and have no idea what else you can try, it might be time to contact Adobe Support if you’re paying for their product.