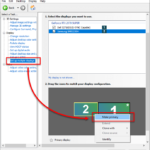For many people who work on creative projects or need to do a lot of tasks at once, using two screens can really help. It lets you have more space on your screen to see different things at the same time.
But, what if you have a Mac computer, like a MacBook or an iMac, and also an extra Windows laptop? Can they work together as a double screen setup? Yes, they totally can! With something from Apple called AirPlay and an amazing software named 5KPlayer, you can make your Windows laptop act like a second screen for your Mac.
In this tutorial, we’ll show you step by step how to make it happen, helping you use both devices together.
Also see: Using MacBook or iPad as Second Monitor for Windows PC
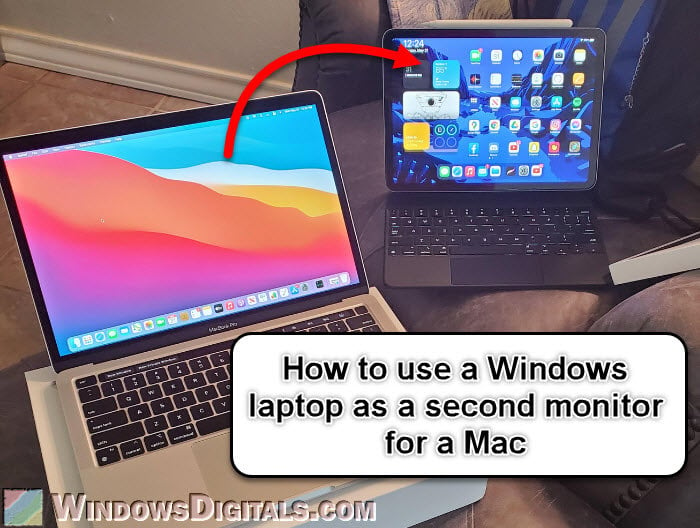
Page Contents
What are AirPlay and 5KPlayer?
Before we continue, it’s important to know a bit about AirPlay and 5KPlayer and how they help in using your Windows laptop as a second Mac monitor.
AirPlay
AirPlay is a special way Apple made for streaming stuff like music, videos, and even your whole screen from one Apple device to another. Originally, it was made to let Apple devices stream to Apple TVs. But now, thanks to other software like 5KPlayer, you can send stuff from your Mac to a Windows laptop, too.
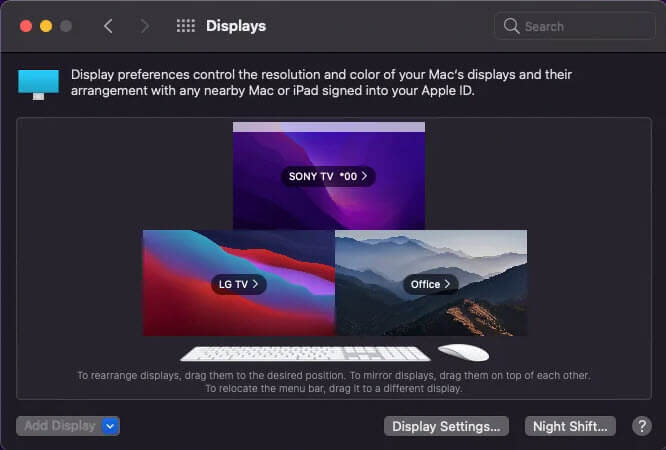
5KPlayer
5KPlayer is a software that’s very good at playing videos and also has this powerful feature where it can receive AirPlay streams. This means if you put 5KPlayer on your Windows laptop, it can show what’s happening on your Mac screen, making it a second monitor.
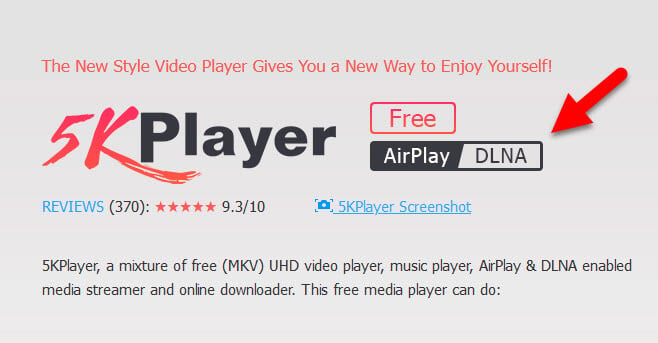
Check if they can work together
To make sure this all works correctly:
- Your Mac needs to be updated to at least macOS Mojave (10.14). Older versions might not work as well.
- Your Windows laptop should have Windows 7 or newer, better yet Windows 11 or Windows 10.
- Both your Mac and Windows laptop need to be connected to the same Wi-Fi for AirPlay to find and connect them.
Related resource: Second Monitor Keeps Going to Sleep (Fix)
How to set up your Windows laptop as a second screen for your Mac
Below is a guide to help you use your Windows laptop as a second Mac monitor through AirPlay and 5KPlayer.
Step 1: Put 5KPlayer on your Windows laptop
First, you need 5KPlayer on your Windows laptop. Follow the steps below:
- Go to the official 5KPlayer website. It’s best to download software from their official site to stay safe.
- Hit the “Free Download” button and pick the version for Windows.
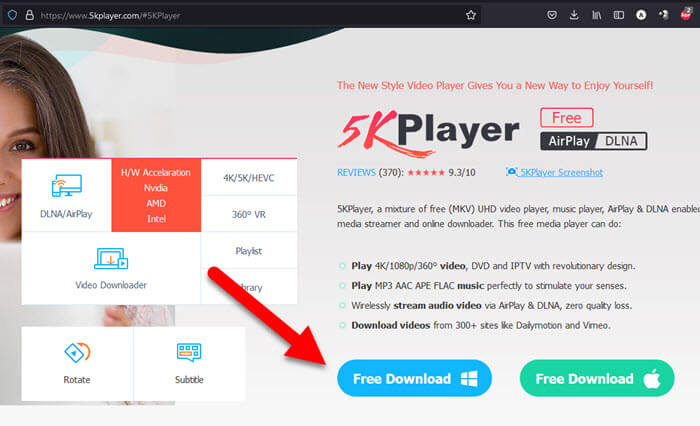
- After downloading, open the installation file and follow the setup steps. Once installed, open 5KPlayer.
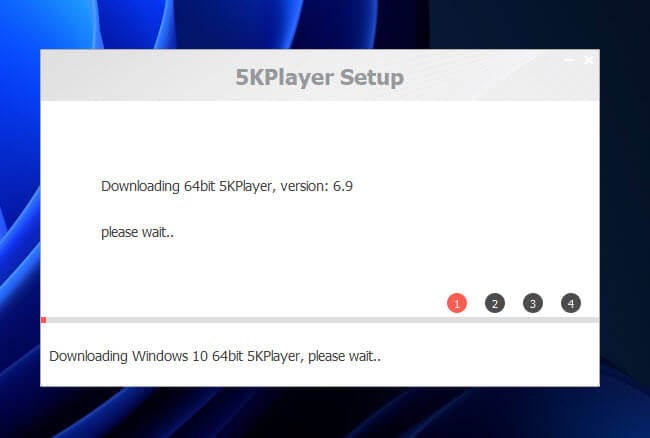
Pro tip: How to Disable Laptop Keyboard Permanently in Windows 11
Step 2: Turn on AirPlay in 5KPlayer
With 5KPlayer installed, now make your Windows laptop ready to receive your Mac’s screen.
- Open 5KPlayer and click the “AirPlay” icon at the top right.
- A side menu will show up. Here, switch on the AirPlay service.
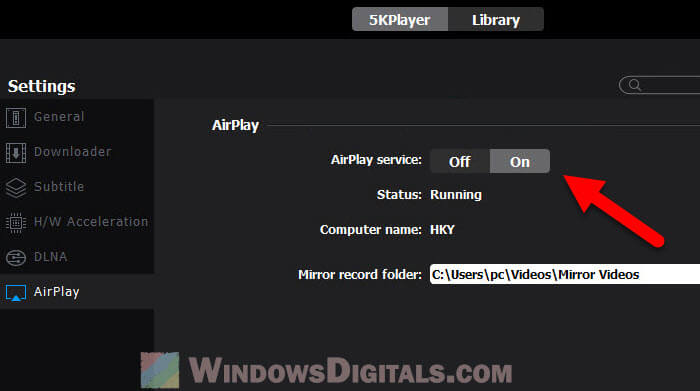
- You’ll see a default name under “Computer Name”. You can change this to whatever you like. This is the name your Mac will see when it tries to connect.
Useful guide: How to Keep Laptop On When Closed in Windows 11
Step 3: Get your Mac ready to connect
Now, set up your Mac to send its screen to your Windows laptop.
- Click the Apple logo on your Mac, choose “System Preferences.”
- Click “Displays.”
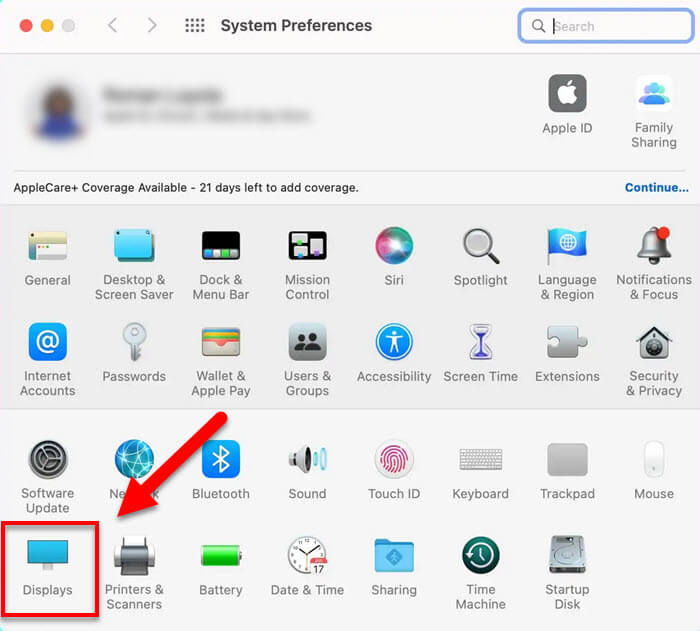
- In the Display settings, look for an “AirPlay Display” option. If you can’t see it, your devices might not be on the same network or there could be other network issues.
- Choose your Windows laptop from the “AirPlay Display” dropdown, based on the name you saw in 5KPlayer.
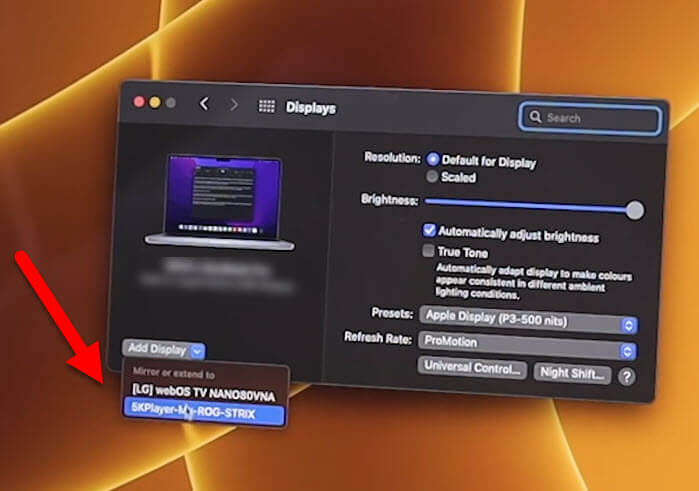
Your Mac should now start showing its display on your Windows laptop.
Step 4: Adjust display settings (optional)
If you’d rather extend your Mac’s screen to the Windows laptop instead of mirroring it, here’s what to do:
- After choosing your Windows laptop in the “AirPlay Display” dropdown on your Mac, an “Arrangement” tab will show up.
- Go to the “Arrangement” tab. Here, you’ll see your screens. Drag them around to match how you’ve got them set up physically (like if your laptop is on the right side of your Mac, put it there on the screen too).
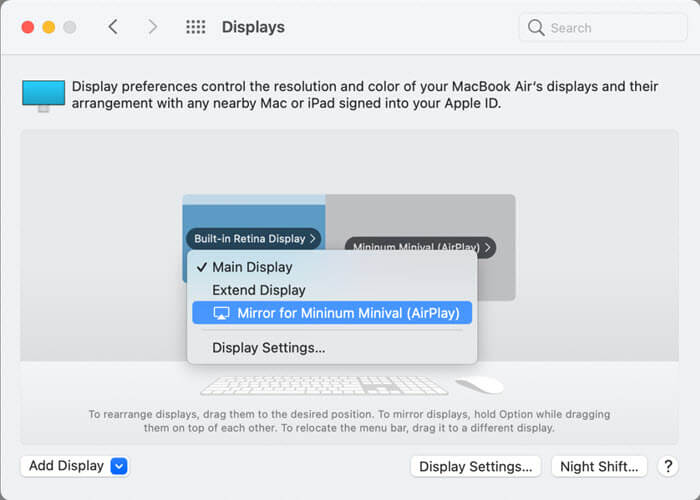
Related problem: Second Monitor Keeps Going to Sleep (Fix)
Common problems you might encounter
If you’re having problems getting your Mac and Windows laptop to connect, the following are some common issues and how to sort them out:
- The 5KPlayer display (Windows laptop) not showing up on Mac – Make sure both devices are connected to the same Wi-Fi. Restarting both might help too.
- Screen lagging or stuttering – This can be because of Wi-Fi problems. Check if your connection is strong enough. Using a 5GHz Wi-Fi can also make things smoother.
- 5KPlayer not getting the signal – Try restarting 5KPlayer and check if the AirPlay service is on.
- Different screen sizes – If the screens of your Mac and Windows laptop don’t match up well, you might need to adjust the resolution settings to get a better fit.
Linked issue: Second Monitor Keeps Flashing or Going Black Randomly
A few tips to use your dual-screen setup better
Below are some things you might want to know about using a dual-screen setup this way.
- Use your Mac for work and your Windows laptop for looking up things, watching videos, or chatting.
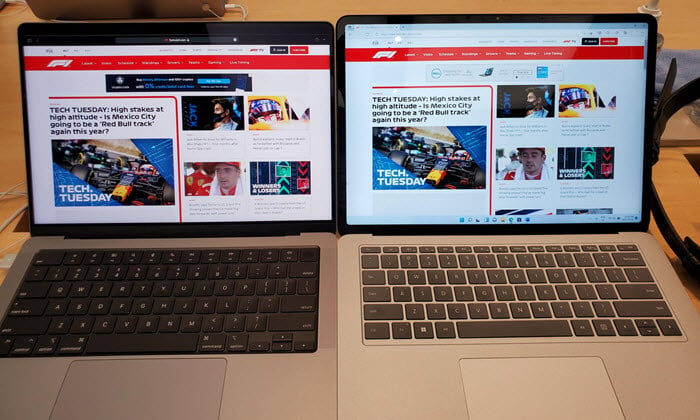
- Macs have shortcuts that make managing two screens easier. For example, Control + Command + F lets you switch to full screen, and Mission Control (F3 or Control + Up Arrow) helps you move between windows and desktops on both screens.
- If you use two screens a lot, think about getting a stand for your laptop. It can make your setup more comfortable to use.

- AirPlay is wireless, but for a more stable link, you might want to use cables like HDMI or USB-C. Just know that you’ll need some extra software to help with that.
Relevant concern: Mouse Lag on 4k Monitor or TV Screen (Fix)
Some final words
If you have a Windows laptop you’re not using much, turning it into a second screen for your Mac is an amazing way to make use of them, and AirPlay helps make this idea work.
But, using a wireless connection like this can sometimes mean you’ll see some delays, lag, or lower quality images. That’s just part of using Wi-Fi. Even with these small issues, being able to use an extra device you already have as more screen space is very useful.