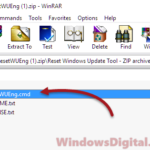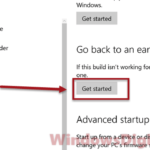Normally, Minecraft Java or Bedrock editions on Windows 10 or 11 should update automatically when you start the game. However, sometimes the game might not update, even if you restart it multiple times.
If you’re having any issues trying to update Minecraft, this guide will show you how to update the Windows 10 edition manually. We’ll also go through some common reasons why it doesn’t update itself.
Page Contents
How to update Minecraft in Windows 10 or 11
First, check that you have the Windows 10 Edition of Minecraft. This version updates through the Microsoft Store. Other versions, like the Minecraft Pocket Edition, don’t update through the Windows Store.
To check for updates manually, follow these steps:
- Open the start menu.
- Find and open the Microsoft Store.
- At the top right corner of the Store, click the triple dotted icon and choose Downloads and updates.
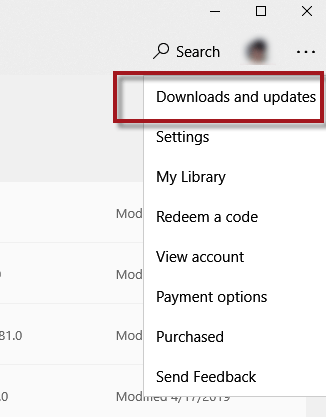
- Press Get updates.
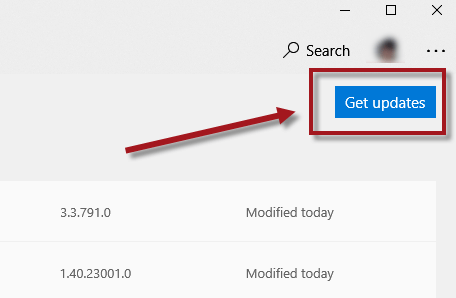
After clicking “Get updates,” the Microsoft Store will look for and install the latest updates for all your apps, including Minecraft for Windows 10.
Once all updates are installed, a message that says “You’re good to go” will appear. Now, your Minecraft for Windows 10 should be up to date.
Minecraft not updating on Windows 11/10
If Minecraft doesn’t update, try uninstalling Minecraft for Windows 10 and reinstalling it. Warning: This could make you lose your saved games. Make sure you back up your save files before uninstalling. To uninstall Minecraft, go to Settings > Apps & Features. Choose Minecraft for Windows from the list, then click Uninstall. To reinstall, go back to the Microsoft Store, search for “Minecraft for Windows 10,” and click the Get button. A fresh install ensures you get the latest version from the Microsoft Store.
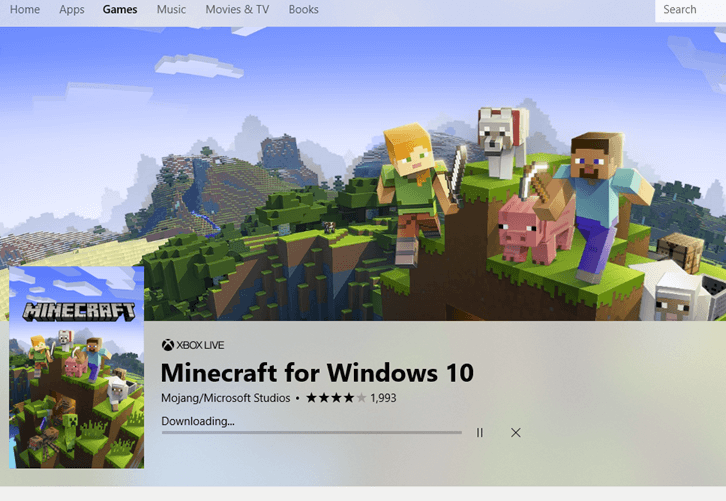
Minecraft not on the list of apps in MS Store
If you don’t see Minecraft Windows 10 Edition in your Microsoft Store’s installed apps list, you might have a different edition or installed it outside the Microsoft Store. If you’re sure you have the Windows 10 Edition, uninstall your current Minecraft version (Warning: This might result in losing your saved games. Be sure to back up your save files before uninstalling) and reinstall it through the Microsoft Store.
On the Minecraft for Windows 10 page in the Microsoft Store, if you see a Buy button, make sure you’re logged in with the Microsoft account that owns the game.
Linked issue: 0x8D050003 Microsoft Store Error on Windows 11 or 10
When I update Minecraft, I receive “Try that again, Something went wrong” error
If you see an error message with error code 0x80070490 when updating Minecraft, this is a Windows Update error. Make sure your Windows 10 is up to date by going to the Start menu, searching for, and opening Windows Update settings. Click the Check for updates button to find the latest Windows updates. After updating Windows 10, try updating Minecraft for Windows 10 again.
If nothing works, you might want to get in touch with Minecraft customer support. Or, as a temporary fix, try running Minecraft on your Windows 10 PC using an Android emulator like Andyroid or Bluestacks.
Why update Minecraft
Updating Minecraft is important not just for the newest features and content, but also for fixing bugs and improving stability. Developers regularly release updates to sort out known problems and ensure the game runs well on various platforms. If you don’t update, you might run into bugs or crashes that could ruin your gaming fun.
Even though Minecraft updates should happen on their own, it’s always a good idea to check for updates yourself, especially if you’re having trouble with the game. Automatic updates might not work because of things like internet issues or store problems. Checking for updates yourself makes sure you’re using the newest version of Minecraft available.
How often to update Minecraft
Developers usually release Minecraft updates every few months, but this can vary based on the edition and the platform. It’s a good idea to check for updates now and then and update your game as soon as you can to avoid problems from using an outdated version.