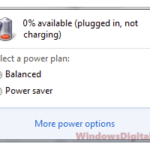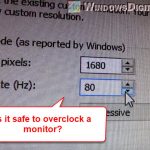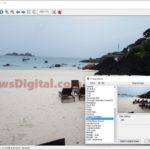If you have a webcam but don’t know if it’s working, don’t worry. This short tutorial will show you how to quickly test your external or built-in webcam on a Windows 10 or Windows 11 laptop or desktop computer without the need to install anything or go online.
If you also want to test your microphone, check out this guide: How to Test Microphone on Windows 11/10 to see if it’s working.
Also see: How to Test Camera on Windows 11
Page Contents
How to test webcam in Windows 11 or 10 offline to see if it’s working
Windows 10 and Windows 11 come with many built-in apps, including a Camera app that should have existed long ago. With the Camera app in Windows, you can test your webcam to see if it’s working. This app is made to allow users to easily take photos and videos with their webcam without having to install any third-party software. Here’s how to use it:
- In Windows 10 or 11, go to the Start menu. Search and open Camera app.
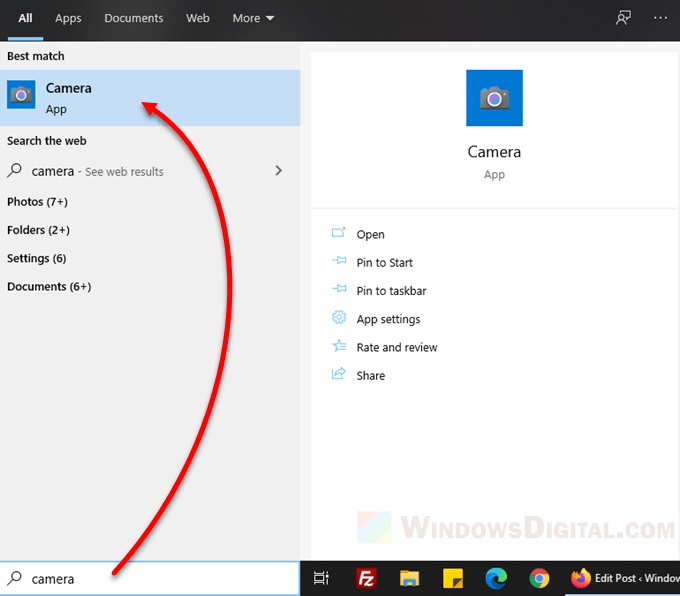
- If it’s your first time opening the Camera app, it will ask if you would “Let Camera access your precise location“. This is to let the app know where you take your photos or videos so that it can add a geotag showing the location on the photos. Selecting Yes or No is entirely up to you. You can change it in the Settings app later if you change your mind.
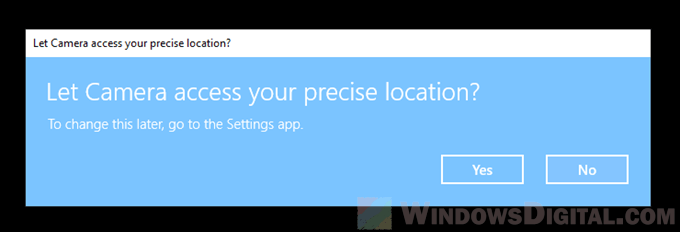
- If you are seeing what your webcam sees now, it means your webcam is working as intended.
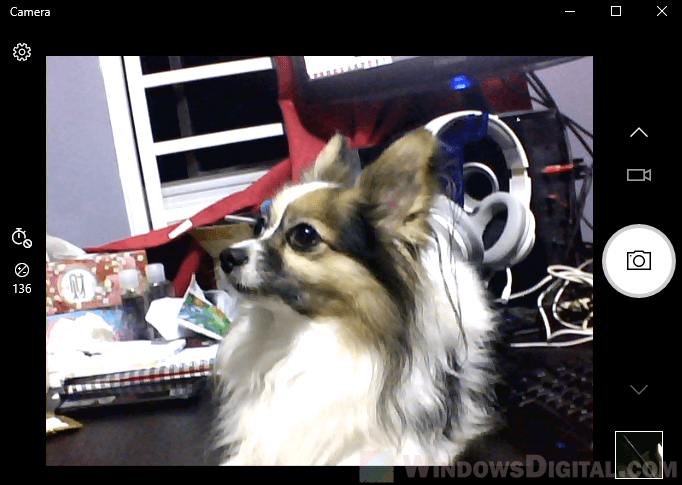
Besides being able to test your webcam, you can also use the Camera app to quickly take a photo or video with your webcam. There are also settings where you can customize the photo and video quality, framing grid, etc. to further enhance your capturing experience.
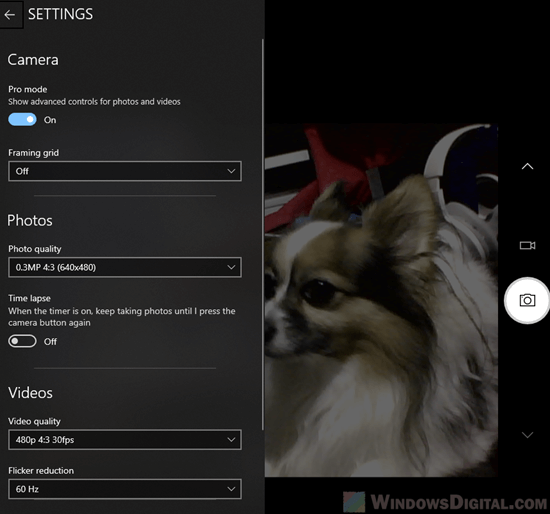
Camera app shows “We can’t find your camera”
If you see an error message that says “We can’t find your camera” as soon as you launch the Camera app, it means Windows couldn’t detect your webcam, or it’s simply not working. Below are some troubleshooting tips to help resolve your webcam issue.
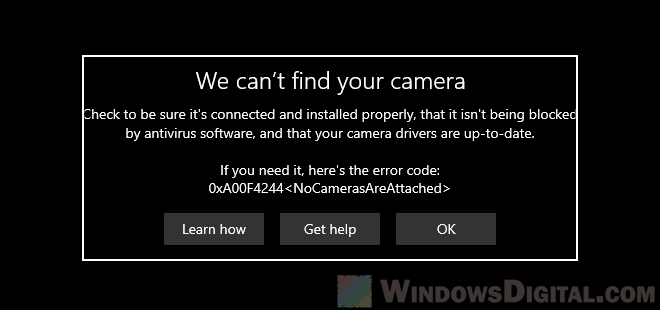
- Check if your webcam is plugged in properly. Try to switch to a USB 3.0 port if it was on USB 2.0.
- Check if you have already installed the correct driver for your webcam.
- By default, Windows should be able to automatically detect and install the correct driver for your webcam as soon as you connect it to your PC (Make sure Windows Update is turned on).
- If it doesn’t, check if there is any driver CD that comes with your webcam or laptop. Insert the CD to manually install the driver.
- Alternatively, you can try to search for the driver for your webcam if you know its brand and model on Google.
- Make sure your antivirus software isn’t blocking your webcam from going live.
- You can check this by temporarily disabling your antivirus program and checking the Camera app to see if it’s working.
- If the antivirus software is the culprit, whitelist or unblock your webcam in your antivirus program.
Other software to test webcam in Windows 10 or 11
Some expensive and advanced webcams may have their own applications or software that allow you to tweak their settings and to preview or test the webcams. If there is any CD or webcam software installation instruction that comes with the webcam when you purchase it, try to install it, and you may find surprises for what the software can do for your webcam.
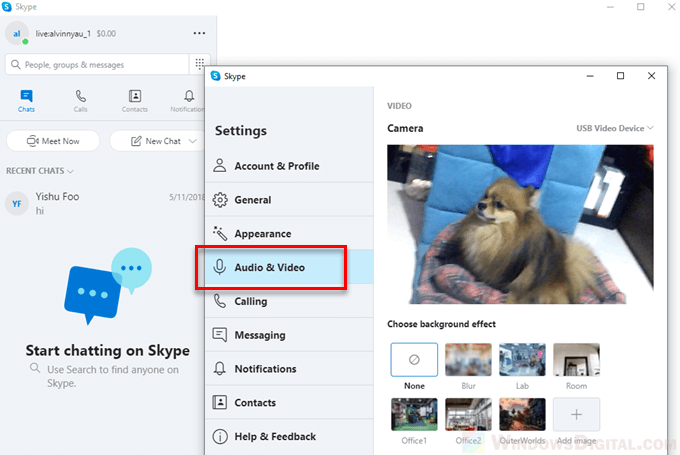
You can also test your webcam directly on communication software such as Skype or Zoom app. If you have Skype, open it, and go to Profile > Settings > Audio & Video. From there, you can see what your webcam sees if it’s working correctly.