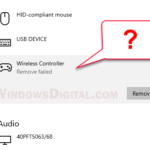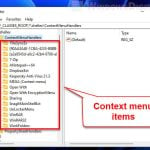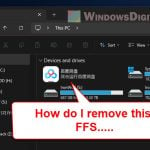In Windows 11, when you press Alt + Tab to switch between opened apps and programs, by default the background is blurred and dimmed to the point that nothing in the background can be seen clearly. Many users find this to be a terribly unpleasant experience.
Fortunately, there is a couple of workarounds to disable the Alt Tab blur background in Windows 11. The method you will want to use depends on whether you want to also remove the dim effect in the background. If you want to turn off both the blurred and dimmed background effects when you use the Alt Tab task switcher keyboard shortcut, use the second method instead.
Also see: How to Set Up Slideshow Background in Windows 11
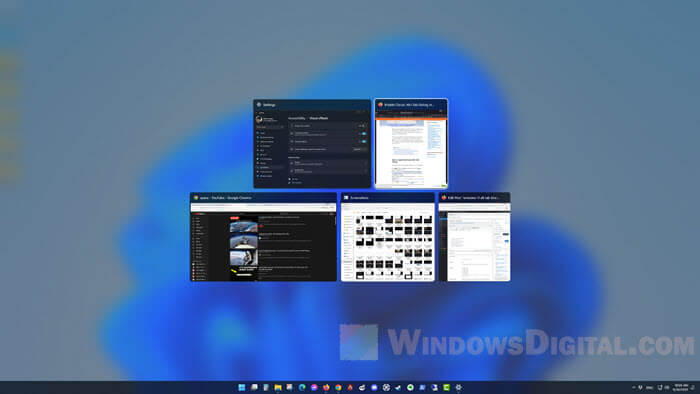
Page Contents
Disable Windows 11 Alt Tab Blur Background
There are two effects applied to the background of Windows 11 Alt Tab experience – the blur effect and the dim effect (the darkened effect). The Alt Tab blur effect can easily be turned off by simply disable the transparency effect in Windows 11 (see method 1).
However, the dim effect will still remain if you only disable the transparency effect. To disable both effects, you can revert to the classic Alt Tab experience instead (see method 2).
Recommended Guide: How to Turn On Dark Mode in Windows 11 for Everything
Method 1: Disable transparency effects
To remove Alt Tab blur background in Windows 11, follow the steps below to disable the transparency effects.
- Open Settings.
First, press Win + i keys to open Settings in Windows 11. Alternatively, you can manually search for and open Settings via the Start menu.
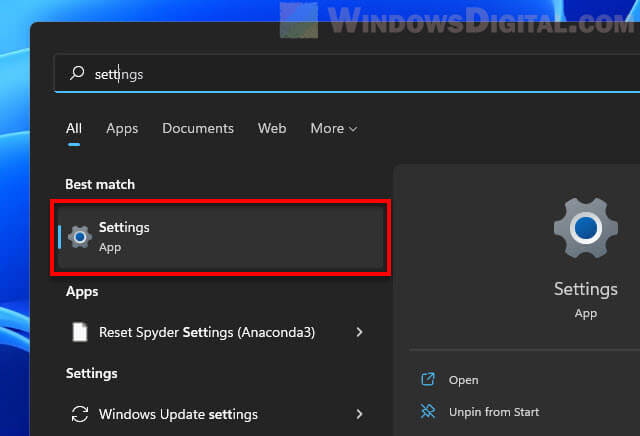
- Navigate to Visual effects settings.
In the Settings window, select Accessibility from the left pane, and then select Visual effects on the right.
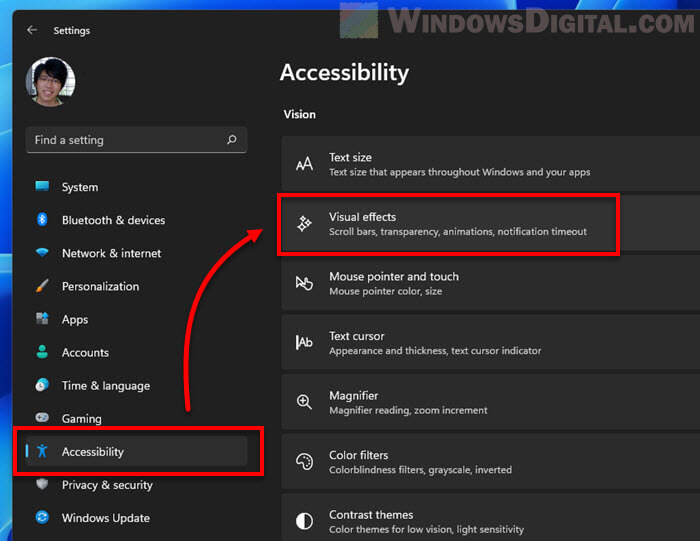
- Turn off Transparency effects.
In the Visual effects settings, click the toggle next to “Transparency effects” to turn it off. This will disable the blur background when you Alt Tab.
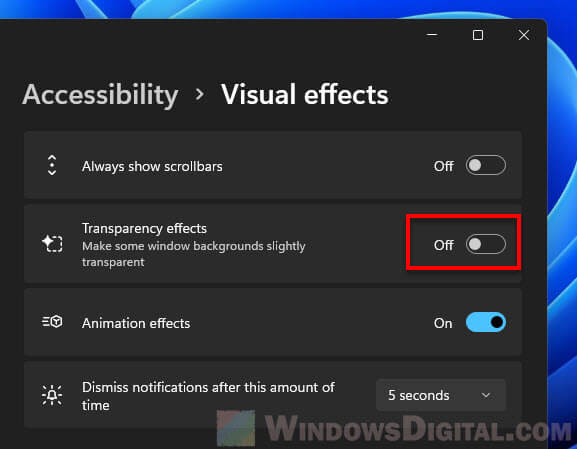
- Try Alt + Tab to see the changes.
Try to press Alt + Tab now and you will see a clearer background without the blur effect. However, the dimmed effect will remain. If you also want to remove the dimmed effect, use method 2 instead.
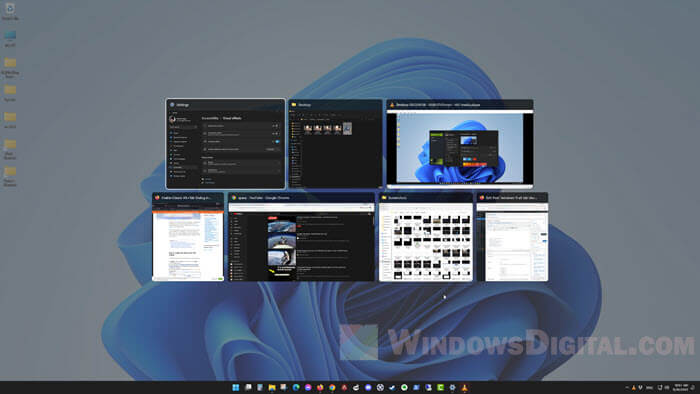
Suggested Read: How to Set Animated Wallpaper in Windows 11
Method 2: Enable old Alt Tab settings
If you don’t want to see any effect in the Alt Tab background, you can turn the Alt Tab experience back to classic settings. This will also change how Alt Tab displays the opened apps and windows, but the background will not have any blur or dim effect.
Caution: This instruction involves registry editing. Editing registry can cause serious issue and may potentially corrupt your operating system if done incorrectly. It’s recommended that you make a full backup of your Registry before making any changes. Please proceed at your own risk.
To remove Alt Tab blur and dim effects in Windows 11, follow the instructions below to enable old Alt Tab settings.
- Search for “Registry Editor” or “regedit” via Start and open it.

- In the Registry Editor window, paste the following path to the address bar and press Enter.
HKEY_CURRENT_USER\Software\Microsoft\Windows\CurrentVersion\Explorer - In the right pane, right-click anywhere and select New > DWORD (32-bit) Value.
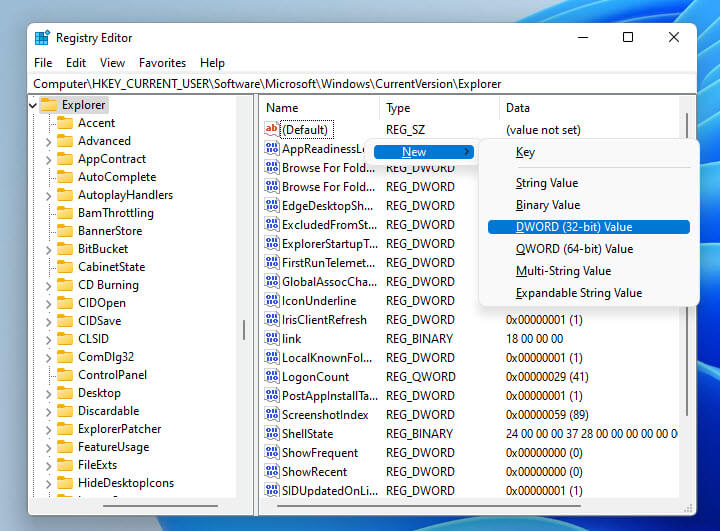
- Next, name the new value “AltTabSettings“.
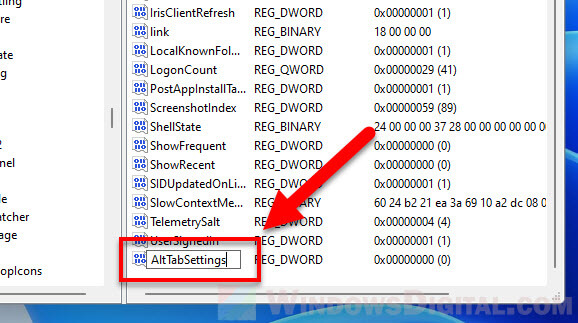
- Double-click the newly created value to open the edit value window. In the Value data field, enter “1” and click OK.
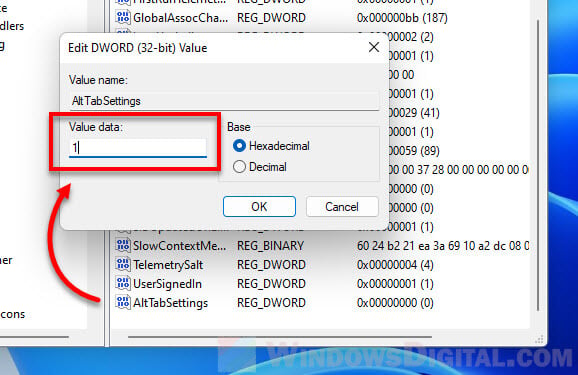
- Now, sign out of your Windows and sign back in, or simply restart your computer, for the changes to take effect.
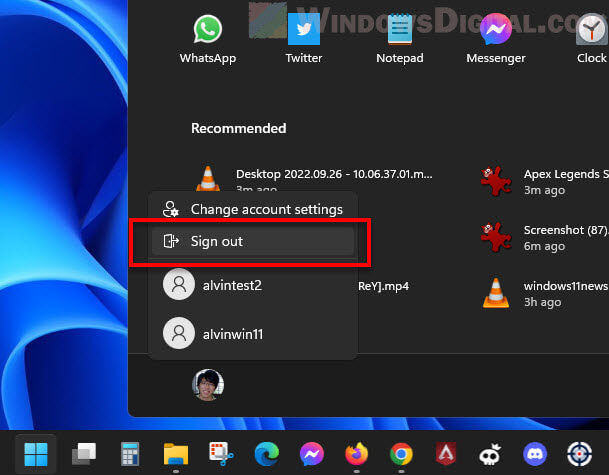
- Now, when you press Alt + Tab, you will see a different app switching interface and a completely clear background with no any effect at all.
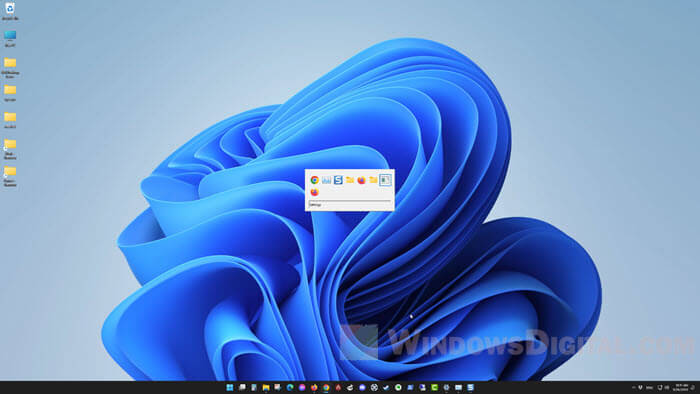
If you don’t like the old Alt Tab interface, you can revert the changes by going back into the same registry value and change its value data to “0”. Then, sign out of Windows and sign back in for the Alt Tab settings update to take effect.
Frequently Asked Questions
You can either disable the transparency effects in Windows 11 to remove the Alt Tab blur background, or enable the old Alt Tab interface to remove both the blur and dim effects.
You can change the Alt Tab in Windows 11 to the classic version by creating a new registry value called “AltTabSettings” in the Explorer’s registry key and give it a value of “1” using Registry Editor.
You can alter the Alt Tab settings in Windows 11 by going to Settings > System > Multitasking. From there, you can view and configure options for the Alt Tab experience.