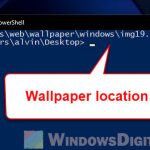Are you bored with plain background or ordinary wallpaper on your Windows PC? You can actually set up a wallpaper slideshow with any picture or photo you want in Windows 11. When a slideshow is applied, Windows will cycle your desktop background with a series of wallpapers from a folder selected by you.
This tutorial will show you how to turn your Windows 11 desktop background into a slideshow that cycles through pictures of your choice.
You may also like: How to Set Animated Wallpaper in Windows 11
Page Contents
Set up wallpaper slideshow in Windows 11
By default, Windows 11 will apply a still picture from the default theme as your desktop background. You can change the background to show a wallpaper slideshow instead via the Personalization settings. Here’s how to do it.
1. Right-click anywhere on your desktop and select Personalize. Alternatively, you can press Win + i keys to open Settings and select Personalize from the left pane.
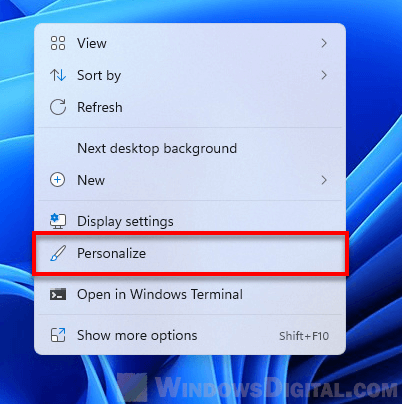
2. Next, on the right pane, select Background.
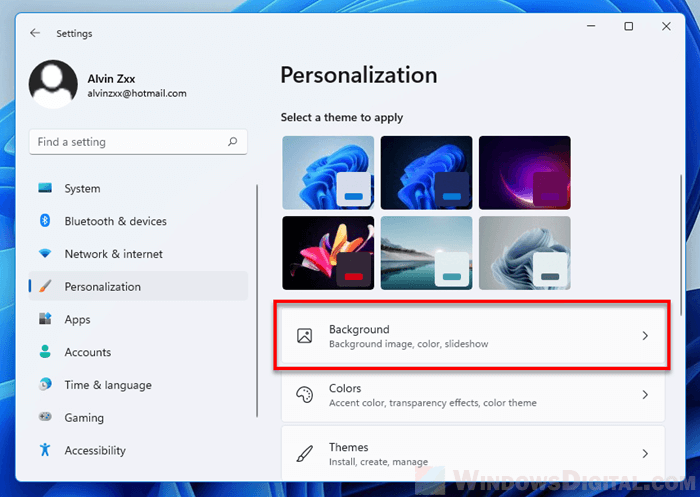
3. Click the drop-down menu next to the “Personalize your background” option, and select Slideshow.
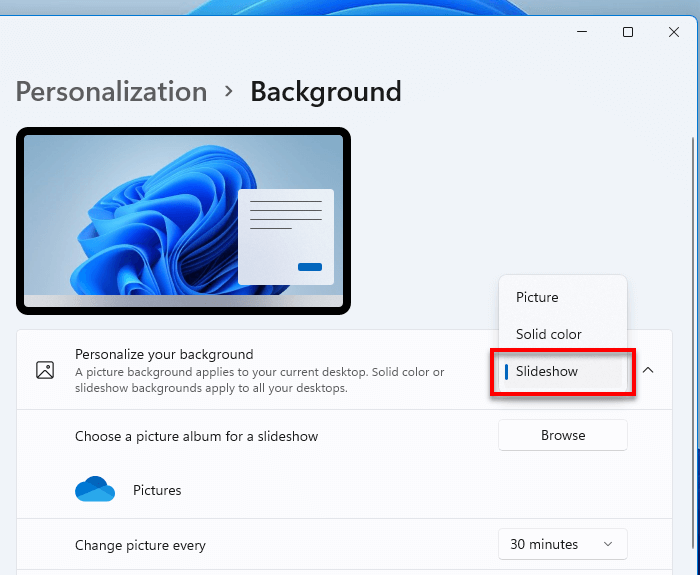
4. Now, you will need to choose a folder where you want Windows to get the pictures from for the slideshow. The default folder is the general Pictures folder of your user account. If you leave it as default, Windows will use any picture it finds in the Pictures folder or subfolders within the folder for the wallpaper slideshow.
If you want to select a custom folder, click Browse next to “Choose a picture album for a slideshow”.
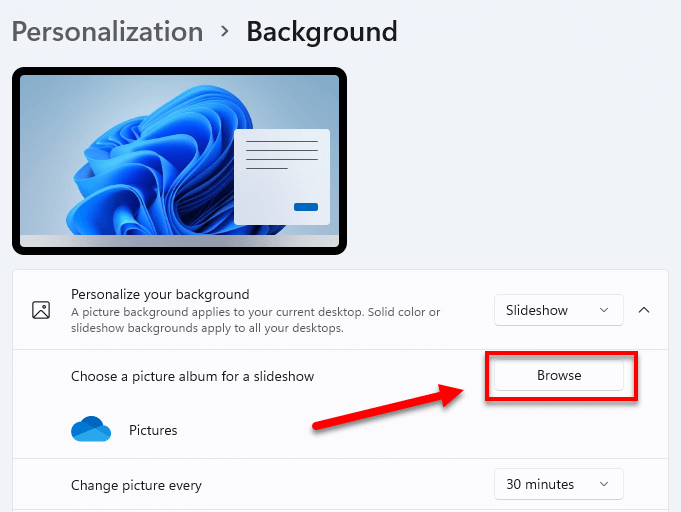
5. Browse to the folder and select “Choose this folder“. Windows will then use only the pictures in this folder for the background slideshow.
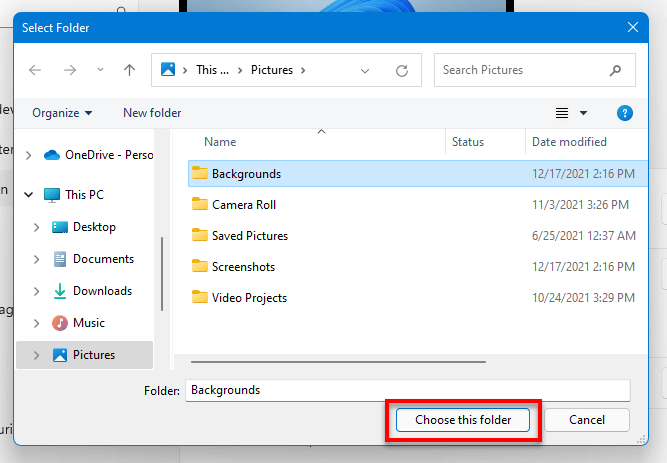
Windows will now display a slideshow using the pictures in the folder you have selected for your desktop background. Read below for other options that can be configured for the background slideshow.
How to add pictures to the desktop wallpaper slideshow
To add pictures to the desktop slideshow, add the pictures or photos to the folder you have selected earlier when you click Browse.
If you are using the default Pictures folder for the slideshow, add the pictures to the Pictures folder and Windows will automatically use the pictures in the folder for the background slideshow.
How to change the background slideshow speed
You can set an interval for picture rotation to change the speed of the background slideshow. In other words, you can change how often the background picture cycles to the next during the slideshow.
In the Background settings, click the drop-down menu next to “Change picture every” and select an interval. For example, if you select 30 minutes, the background picture will change every 30 minutes.
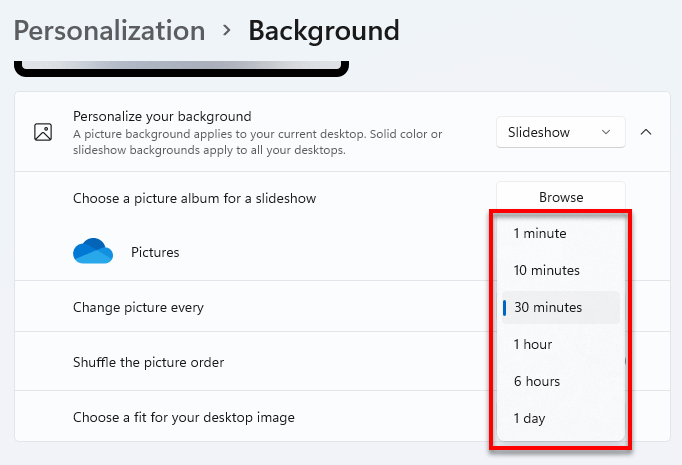
Tip: If you’re using 6 hours or 1 day as the picture cycle interval (or any interval), to change or reset the time of the day the picture cycles to the next, change the “Personalize your background” option back to Photos or Solid Color, then back to Slideshow again. This will reset the timer and allow Windows to start counting down from the interval again.
How to randomize the picture order for background slideshow
By default the picture order of the slideshow is according to the picture and photo order in the folder. To shuffle or randomize the picture order for the slideshow, turn on the option for “Shuffle the picture order“.
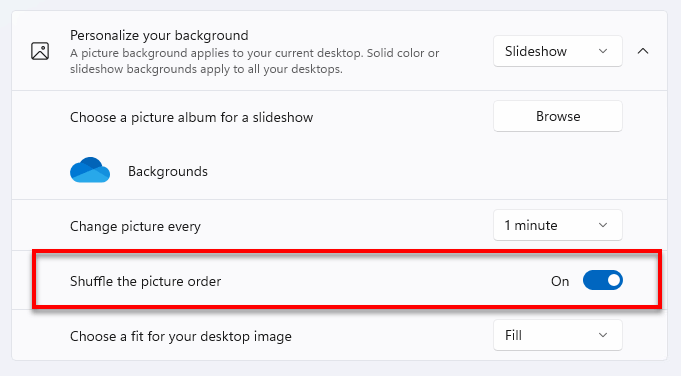
To disable picture randomization for the slideshow, turn off the option.
Choose a fit for your desktop image
The “Choose a fit for your desktop image” option allows you to choose how the background pictures fit on your screen. The available choices are Fill, Fit, Stretch, Tile, Center and Span. Try to experiment with each of the settings to see how the pictures would look like on your screen.
- The Fill option will increase or decrease the width of the photo so that it fits on the screen.
- The Fit option, on the other hand, will increase or decrease the height of the photo so that it’s filled on the screen.
- The Stretch option will forcefully fit the picture to the entire screen, thus, it may result in the picture being distorted.
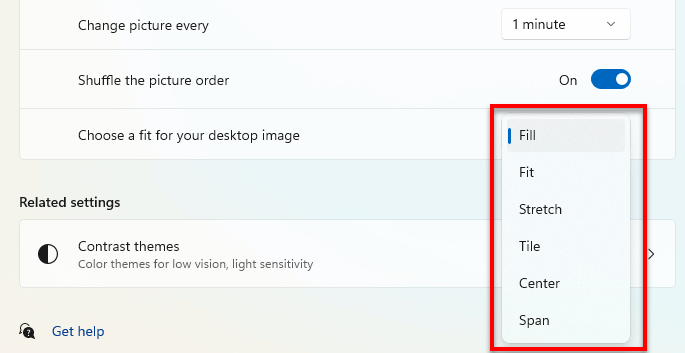
How to turn off background slideshow in Windows 11
To turn off background slideshow in Windows 11, go to the Background settings as shown in the instruction above, click the drop-down menu next to “Personalize your background” option, and select Photos or Solid Color instead of Slideshow.
Wallpaper slideshow is only available for successfully activated Windows. Thus, you will need to activate your Windows in order for the slideshow option to be available to you.