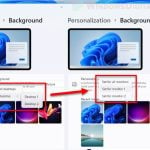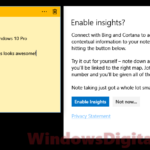Using a live webpage as your desktop background can make your desktop look more alive and fun. But Windows 11 doesn’t support this directly like Windows XP used to. In this guide, we will show you how to set a live webpage as your desktop background in Windows 11 with tools like Lively Wallpaper and WallpaperWebPage.
Also see: How to Set Animated Wallpaper in Windows 11
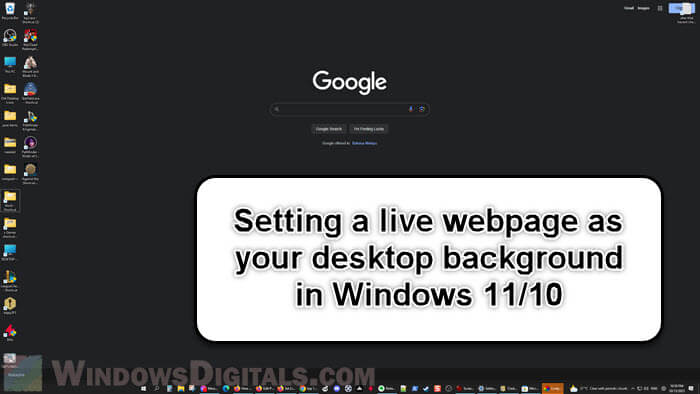
Page Contents
Some history about using webpage as wallpaper in Windows
In earlier versions of Windows, like Windows XP, you could set a live webpage as your desktop background. This was possible through the Active Desktop feature, which let Internet Explorer run right on your desktop. While it was cool to interact with web content directly from your desktop, it brought a lot of problems too.
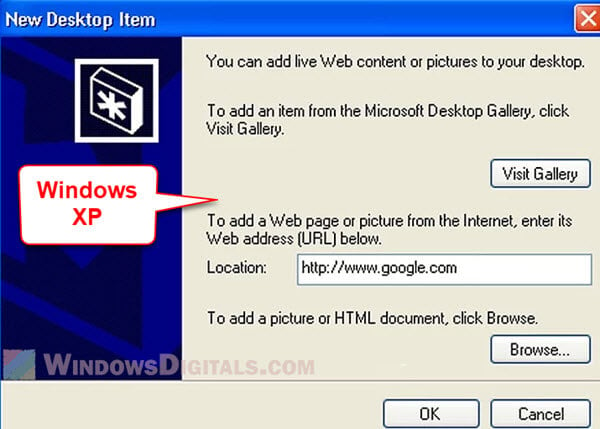
Security was the biggest issue with Active Desktop. It could open doors for hackers to exploit your system since it ran web scripts directly on your desktop. Even a simple JavaScript could do harmful things without your knowing. Because of these risks, this feature was removed from newer versions of Windows like Windows 10 and Windows 11.
Related resource: How to Find Current Wallpaper Location in Windows 11
Why you might want a live webpage as your desktop background
If you’ve just come across the idea of using a live webpage as your desktop background on Windows and are still deciding if you should use one, below are some reasons why people would want to use it.
- If you pick a webpage that shows real-time information, like stock prices or weather forecasts, you can see this info anytime without opening a browser.
- Set up a personal dashboard as your background with your calendar, to-do list, and other useful widgets to help you stay organized.
- Some web-based games or interactive visuals can be both fun and lively as your background.
- Having specific elements in the background, like productivity timers or inspiring quotes that change, might help some people focus better.
- Unlike regular wallpapers, a live webpage lets you customize the content to fit what you need and like.
Pro tip: Windows 11 Different Wallpaper on Each Monitor
How to set a live webpage as your desktop background in Windows 11 or 10 using Lively Wallpaper
Lively Wallpaper is a free app that lets you use videos, interactive graphics, live webpages, and more as your desktop background. It has cool features like reacting to sounds or mouse moves. Now available in the Microsoft Store, it’s easier for Windows users to get.
- Start by opening the Start Menu and typing “Microsoft Store“. Click the app to open it.
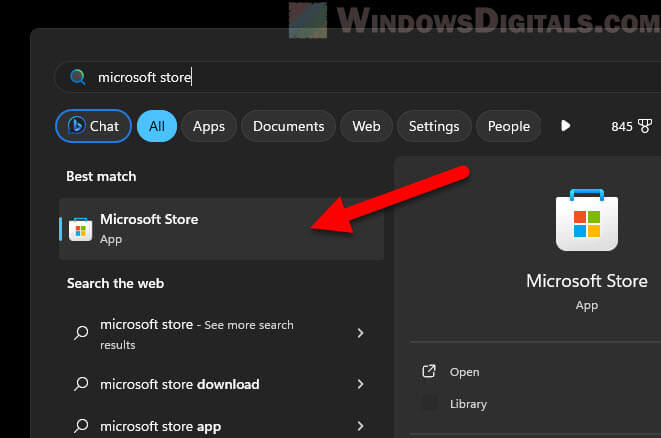
- In the Microsoft Store, look at the top right for a search box. Type “Lively Wallpaper” and hit Enter.
- On the Lively Wallpaper page, click the Get button. The store will download and install the app for you.
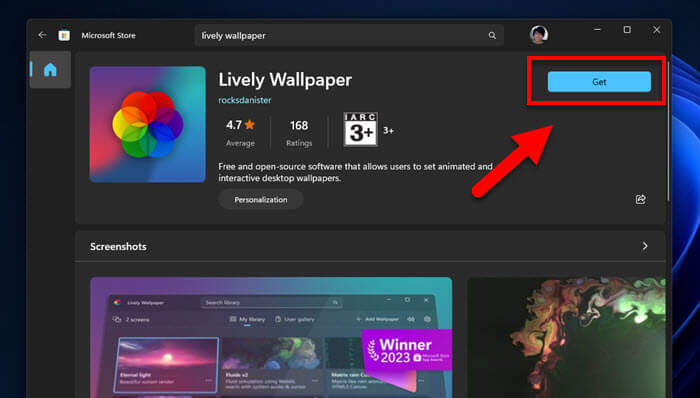
- Open Lively Wallpaper from your Start Menu or desktop shortcut.
- Click the plus sign at the top, which is for adding a new wallpaper.
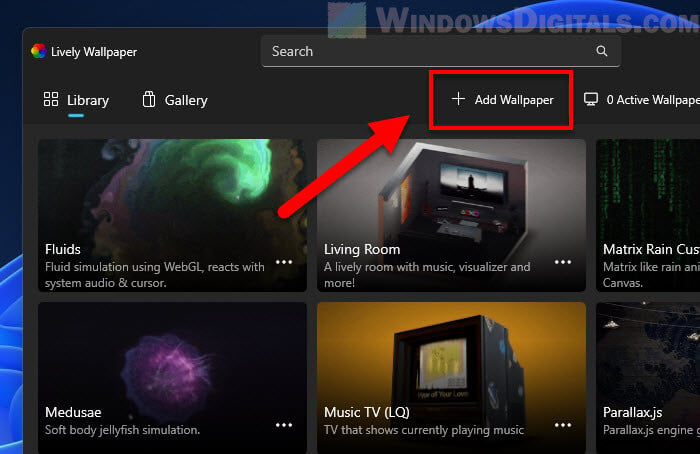
- Type or paste the website URL you want to use in the space provided. Hit OK after that.
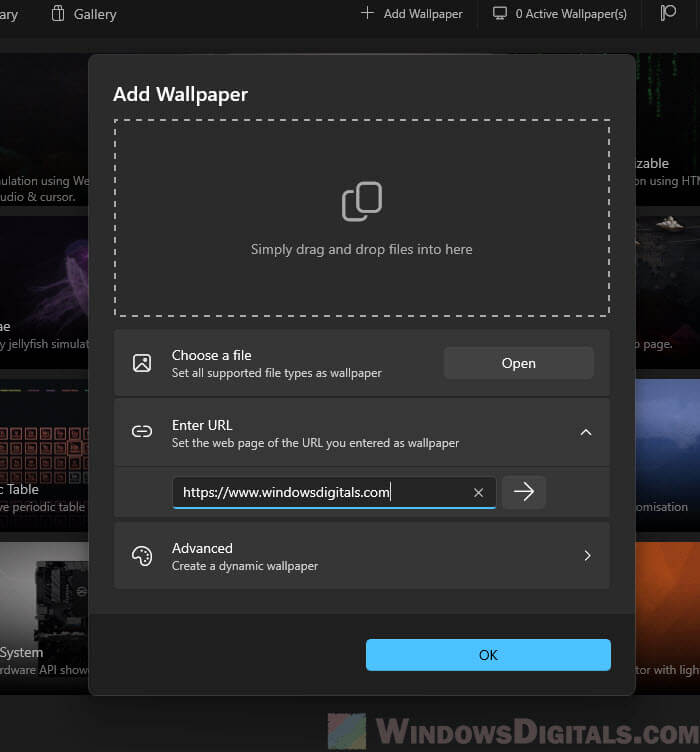
- You’ll see a preview of your webpage. You can also add more details if you want it as a wallpaper.
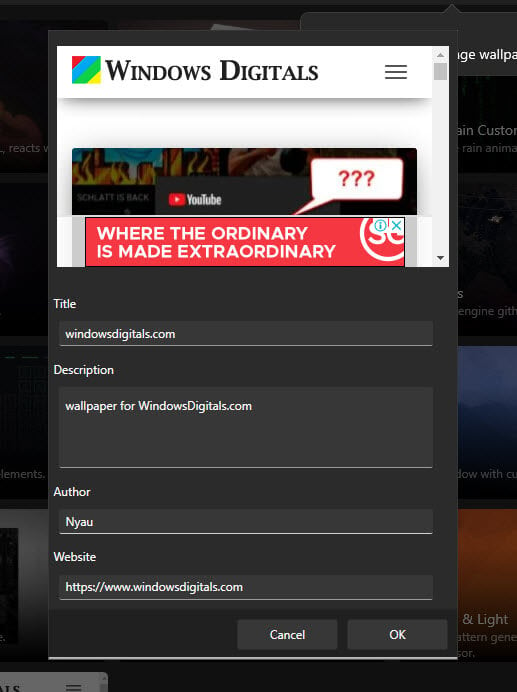
- Go back to the Lively Wallpaper homepage. You’ll see your new website in your Library.
- To see how it looks as your background, right-click on the website’s thumbnail and choose Preview.
- Click on the thumbnail to set it as your background. Or right-click and choose Set as wallpaper.
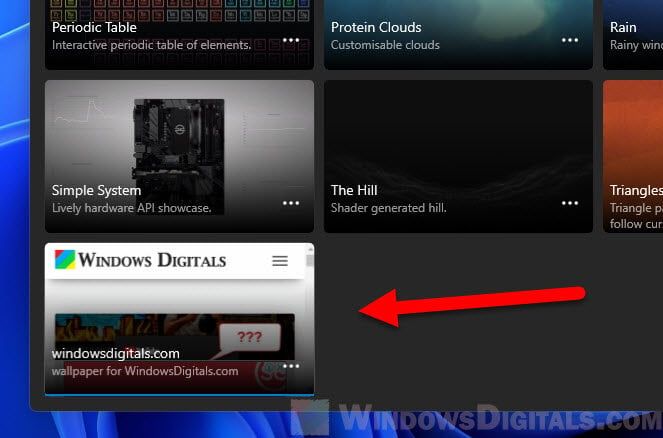
- You can now interact with your live webpage right from your desktop.
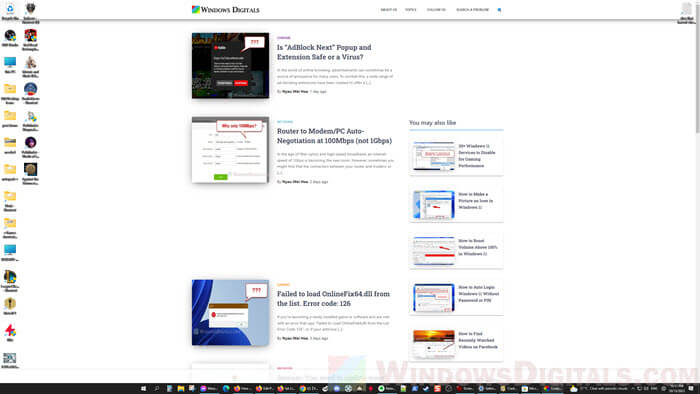
- To change your wallpaper to something else, just pick a different one in Lively Wallpaper. To remove the live webpage, right-click on its thumbnail and choose Delete Wallpaper.
Note: Make sure you’re connected to the internet so the software can actually load the website.
Useful guide: How to Set Up Slideshow Background in Windows 11
Use WallpaperWebPage to set a website as your desktop background
WallpaperWebPage is another free tool that is able to set a live webpage as desktop background on Windows 11. It’s pretty easy to use and has a simple setup process.
- Search online for “WallpaperWebPage”. Make sure to download it from a safe source to protect your computer.
- Follow the instructions to install it once you download it.
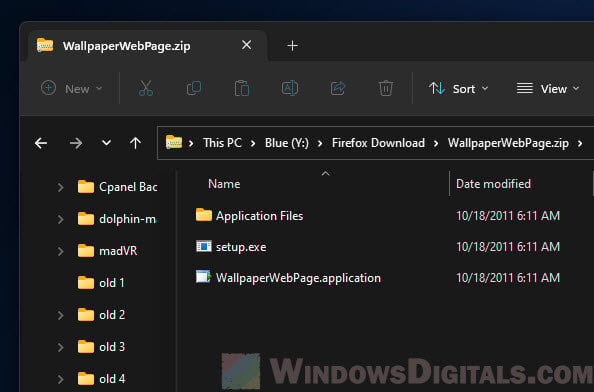
- Open the app from your Start Menu or desktop.
- In the app, there’s a field to type in a URL. Enter the URL of the website you want as your background.
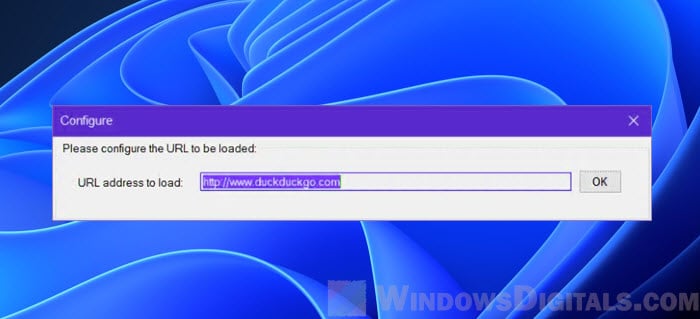
- Look for a Set or confirm button to make the website your background.
- Adjust how often the app updates the webpage on your desktop according to your needs and the website’s nature.
- To stop seeing the live webpage, just close the WallpaperWebPage app. If you want a different webpage, open the app again and type in the new URL.
With one of these tools, you can easily set a live view of any webpage with just a few clicks, whether it’s a news site, a personal blog, or any other site.