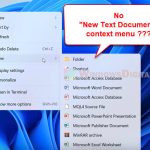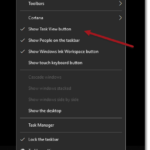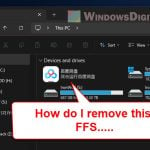If you right-click on your desktop and see an option called “UWTSettings,” you might be curious about what it is and why it’s there. This option is actually linked to the Ultimate Windows Tweaker (UWT), a tool made for tweaking Windows systems. Although UWT lets you change a lot of settings in Windows, it can leave behind the “UWTSettings” option in your right-click menu even after you uninstall it. This leftover item doesn’t do anything but just take up space, so you might want to know how to get rid of it. We’ll show you how here.
Also see: How to Remove Items from Right-Click Menu in Windows 11
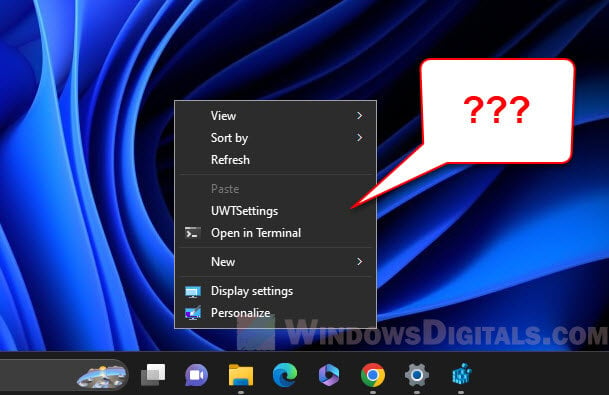
Page Contents
What is UWTSettings in Windows 11 or 10?
“UWTSettings” in the right-click menu of Windows 10 or 11 links to the Ultimate Windows Tweaker (UWT), a third-party tool for customizing and boosting Windows systems. This tool lets you adjust many parts of your operating system, from how it looks to how secure it is.
The “UWTSettings” option shows up in the right-click menu as a quick way to get to these tweaks. However, this option often sticks around even after the UWT is uninstalled, which can be confusing and why many people want to remove this outdated entry from their menu.
Pro tip: How to Customize Right-Click Menu in Windows 11
How to remove UWTSettings from your context menu using Registry Editor
The first way to remove “UWTSettings” from the context menu is by using the Windows Registry Editor. Before you start, it’s very important to back up your registry or at least create a system restore point to avoid any problems later.
- Press Windows Key + R, type regedit, and press Enter to open the Registry Editor.
- Go to the key
HKEY_CLASSES_ROOT\Directory\Background\shell\UWTSettings. - Right-click on the UWTSettings key and choose “Delete.”
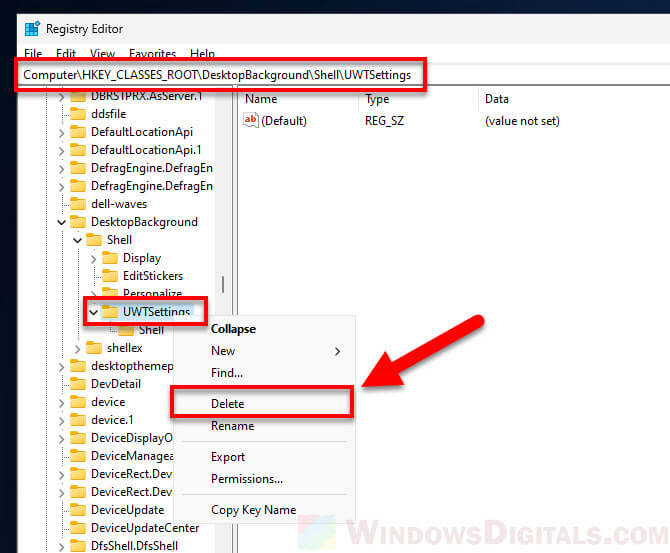
This will remove the UWTSettings option from your desktop’s right-click menu. If you’re not comfortable editing the registry or if this method doesn’t work, there are other ways to try, which we will look at next.
How to use Command Prompt to remove UWTSettings from your right-click menu
Another way to get rid of “UWTSettings” from the context menu is by using the Command Prompt. This can be easier if you’d rather not mess with the Windows Registry.
- Open Command Prompt as an administrator. You can do this by searching for “cmd” in the Windows search bar, right-clicking on Command Prompt, and choosing “Run as administrator.”
- In the Command Prompt, type the following command and press Enter:
reg delete "HKEY_CLASSES_ROOT\Directory\Background\shell\UWTSettings" /f
- After running this command, the UWTSettings entry should be gone from your context menu.
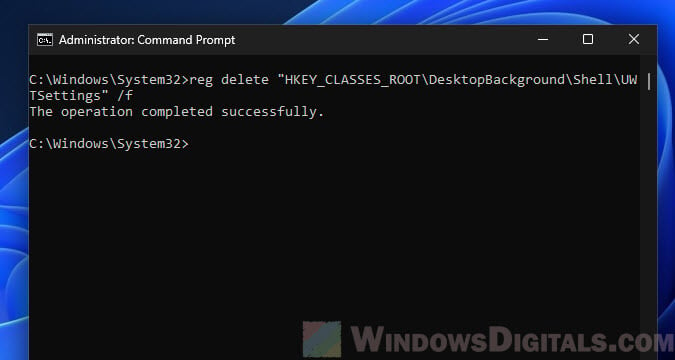
This method is easy and lowers the chance of accidentally changing other registry settings.
Check other items in the context menu
After you remove “UWTSettings,” you might also want to check other items in the context menu.
If you see options that you hardly use or don’t recognize, you can just remove them. You can use the methods we discussed before to find and delete these unnecessary items from the registry.
There are also several reliable third-party tools that can help you manage your context menu. These tools often have easy-to-use interfaces that let you add, remove, or change items without the need to touch the registry.
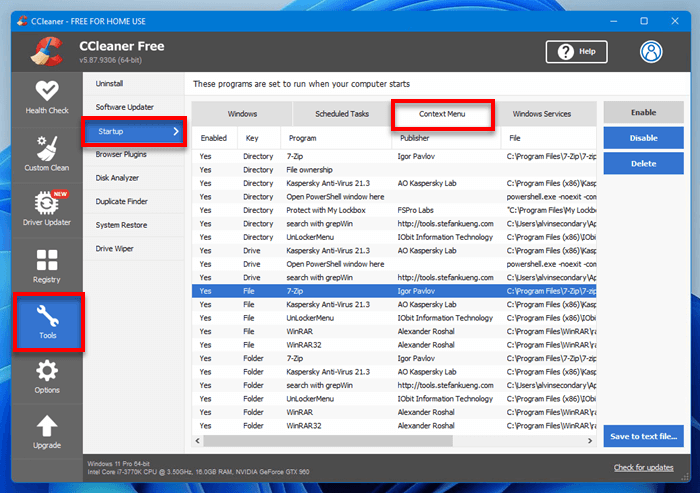
Be a little careful when removing items. While it might be quite tempting to clear out as many unused items as possible, doing so can mess up how some programs work. Try to do a search for any options that you don’t recognize or don’t know at all before taking them out. This will prevent you from accidentally removing something that you might need later.