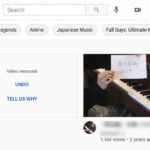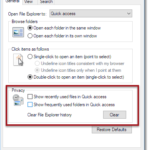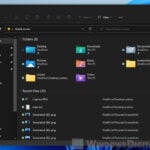The Timeline feature is the highlight of the new Windows 10 April update, also known as the v1803 update. It can be accessed by clicking on the Task View button on the taskbar or by simply pressing Win + Tab.
Timeline shows you all your past activities in Windows 10 and syncs them across your devices. It allows you to return to any point in your past activities from the timeline and get back to the documents, webpages, or apps you were working on.
In order for Timeline to work, Microsoft has to gather information about what you do on your computer all the time. While it may sound great to some, it can be a privacy nightmare for others.
If you don’t want to allow Microsoft to collect this information from you, you can disable Timeline in Windows 10 by following the guide below.
How to disable Timeline in Windows 10
There is no obvious button to disable Timeline at once. What you can do is stop Windows from collecting information about your activities on your PC. This will also stop Timeline from showing anything because no data can be collected from you anymore. Here’s how to do it:
- Go to Start Menu, then click on Settings (gear icon).
- Select Privacy from Windows settings.
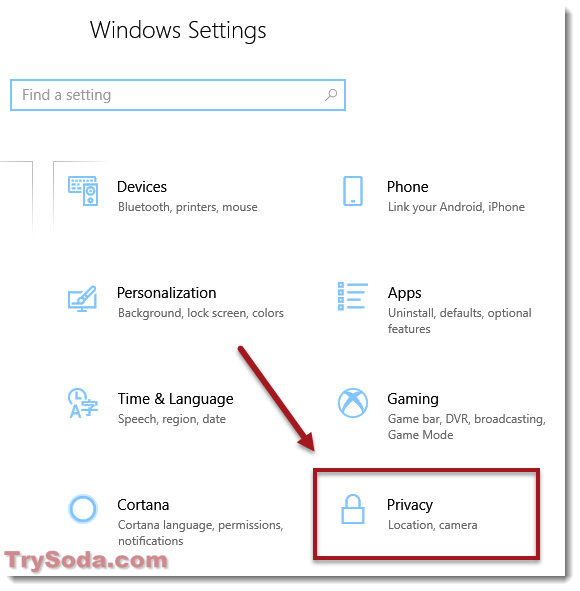
- From the left pane, under Windows permissions, click on Activity history.
- Uncheck the checkbox that reads Let Windows collect my activities from this PC.
- Alternatively, you can also disable Let Windows sync my activities from this PC to the cloud to stop Windows from syncing info to the cloud.
- Under Show activities from accounts, switch the toggle to off beside your outlook account. This will stop Windows from syncing your activities on the computer to your Microsoft’s account.
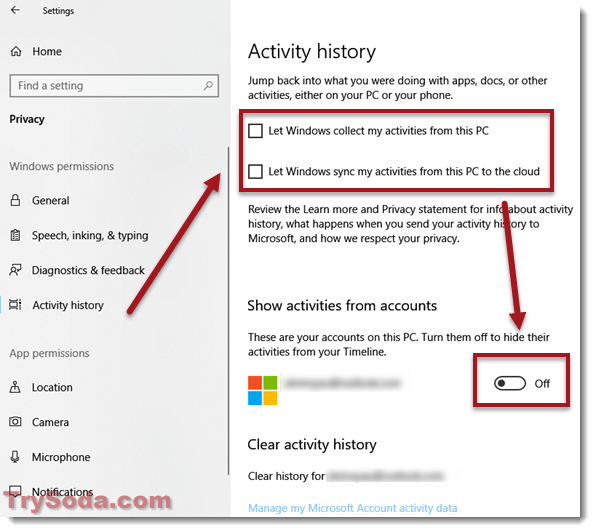
- If Windows has collected any info from you, there will be a Clear button in this window. Click on the Clear button to remove all activity history Windows has collected so far.
If you also want to clear all your activity history that Microsoft has collected from your Microsoft account so far, in the same window under “Clear activity history,” click on “Manage my Microsoft Account activity data.”
You will then be taken to your browser and prompted to log in to your Microsoft account. Log in to your account. From the privacy settings page, you can view and clear your browsing history, search history, location activity, voice activity, Cortana data, and your health activity.
If you go to Task View now, you should only be able to see your current activity (currently opened windows or apps). There will be nothing when you scroll back to the past in the Timeline.
Other tips for protecting your privacy on Windows 10
Here are some extra steps you can take to keep your private stuff private when using Windows 10:
- Check out your privacy settings. Windows 10 lets you tweak your privacy settings so you can decide how much info you share with Microsoft. Just go to Settings > Privacy to make your changes.
- Say no to personalized ads. Microsoft can show you ads based on what you do on your computer. If you’re not into that, you can turn it off. Head to Settings > Privacy > General and switch off the “Let apps use advertising ID” setting.
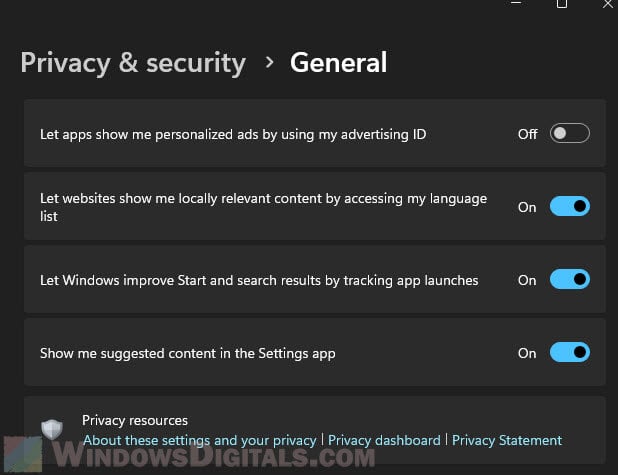
- Stop location tracking. Not keen on Windows 10 knowing where you are? You can turn off location tracking. Just go to Settings > Privacy > Location and turn off the “Location for this device” option.
- Try a browser that cares about privacy. Microsoft Edge comes with Windows 10, but you can try other browsers like Mozilla Firefox, Brave, or Tor Browser if you want something that’s more focused on keeping your stuff private.
- Think about using a VPN. A VPN can make your internet activity more private by encrypting your traffic and hiding your IP address. There are plenty of VPN options out there, both free and paid.