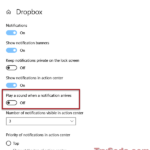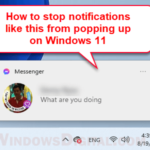Kaspersky Antivirus, also known as Kaspersky Security Cloud, is an antivirus software that protects your computer from viruses, threats and attacks. Whenever it blocks a threat, for example, a suspicious download when you browse the web, Kaspersky will send a “Download denied” notification to your Windows desktop to tell you that it has successfully blocked a malicious download.
The notifications sent by Kaspersky may look like spam or won’t go away when you visit a webpage that keeps sending you malicious download requests to your browser. It is because Kaspersky is actively blocking all the incoming malicious downloads and that it has to let you know by pushing notification to your Windows desktop for each download it blocks.
If you trust Kaspersky to do its job without the need to notify you whenever it blocks something, you can disable notifications from a specific category (e.g. the “Download Denied” notification) or all notifications from Kaspersky. This guide will show you how to disable Kaspersky notification in Windows 11.
Disable Kaspersky Notifications
Kaspersky Security Cloud sends notifications based on what it wants to tell you at the moment. It could be when it blocks a download, when it deletes a malicious object, when it terminates a process, when an update is required, etc.
It is highly NOT recommended to disable “all notifications” from Kaspersky antivirus as it will stop all notifications regardless of severity, even the crucial ones such as when an update is required or when a malicious object cannot be deleted, etc. Thus, it’s only recommended that you disable only a specific notification category that you find unnecessary.
In this example, we will show you how to disable Kaspersky’s “Download Denied” notification on Windows 11, which is likely the most common Kaspersky’s notification you would see when you browse the web.
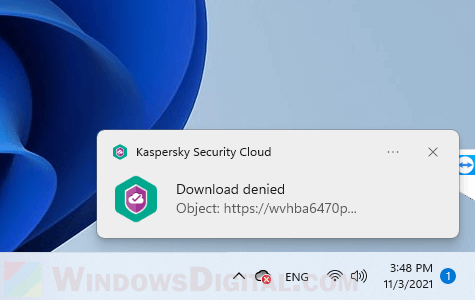
Some webpages can have malicious adware or spyware that will attempt to auto download things onto your PC without your consent. Whenever Kaspersky blocks a malicious download from these webpages, it will send a “Download Denied” notification to your Windows desktop to tell you about it. If a webpage sends you tens of malicious downloads at once and when they are all blocked by Kaspersky, you may see the “Download Denied” notifications keep popping up repeatedly.
Disable Kaspersky “Download Denied” notification
To disable a specific notification from Kaspersky, follow the steps below.
First, open Kaspersky settings by right-clicking on the Kaspersky Security Cloud icon at the taskbar corner and select Settings.
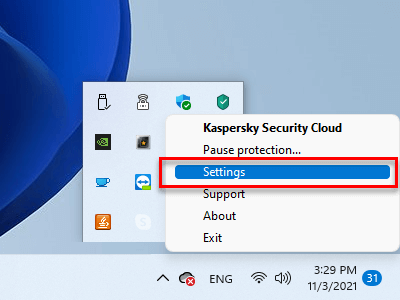
In the Kaspersky Settings window, select Interface on the left pane. Next, click on Notification settings under Notification.
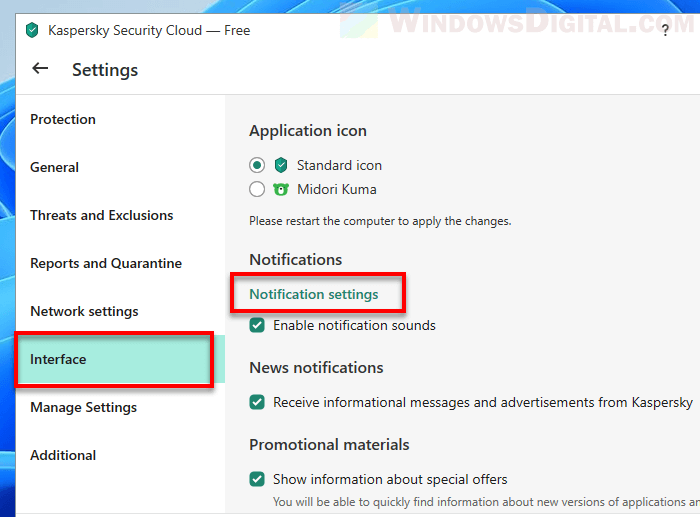
In this window, you can disable or enable notification of any event or warning by Kaspersky. To disable the Kaspersky download denied notification, select Web Anti-Virus on the left pane. Then, under Warnings, uncheck the checkbox in the “Notify on screen” column for “Download denied” warnings.
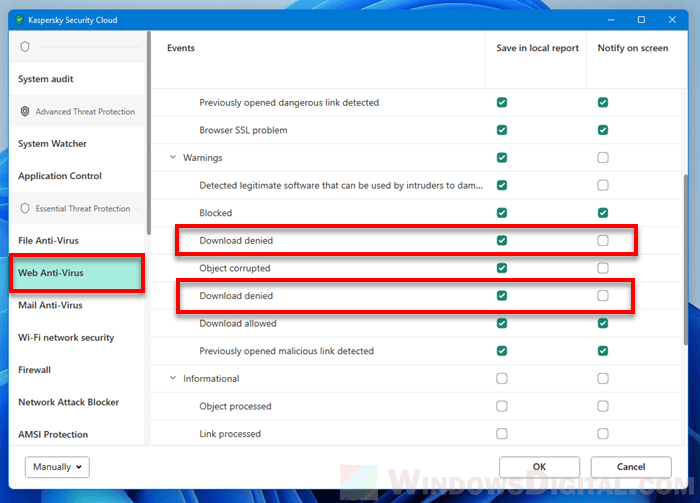
Click OK, then Save to save the changes. When you are prompted for confirmation to change the settings, click Yes.
Once the changes is saved, from now onward, Kaspersky will still continue to block malicious downloads, but it will no longer notify you whenever it blocks one.
In the same window, you can disable any event or warning notifications that you feel unnecessary by simply unchecking the checkbox in the “notify on screen” column for the notifications you want to disable.
Disable Kaspersky notification via Windows 11 Notifications area
Another method to disable a Kaspersky notification is by clicking on the Windows 11 notifications area, click on the triple-dotted option icon for the notification you want to disable, and select Disable this notification.
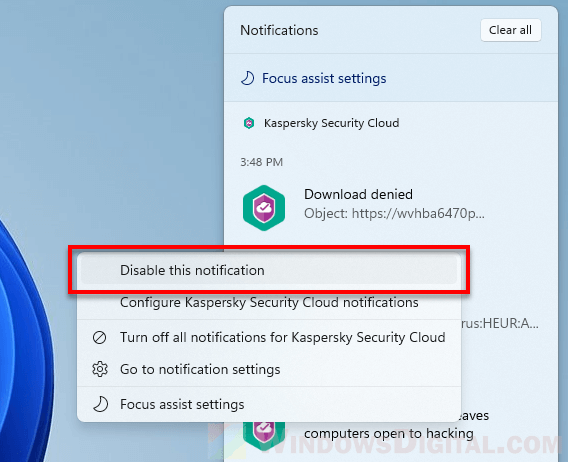
Kaspersky will then prompt you for confirmation of this change. Click Yes to proceed.
This method is only applicable after a Kaspersky notification has shown up on the notifications area. This is useful when you want to disable only certain notification from Kaspersky without manually finding it in the Kaspersky notification settings.
Turn off all Kaspersky notifications on Windows 11
Though not recommended, if you decide to disable all notifications from Kaspersky Security Cloud, you can do so by going to Settings (Win + i keys) > System > Notifications.
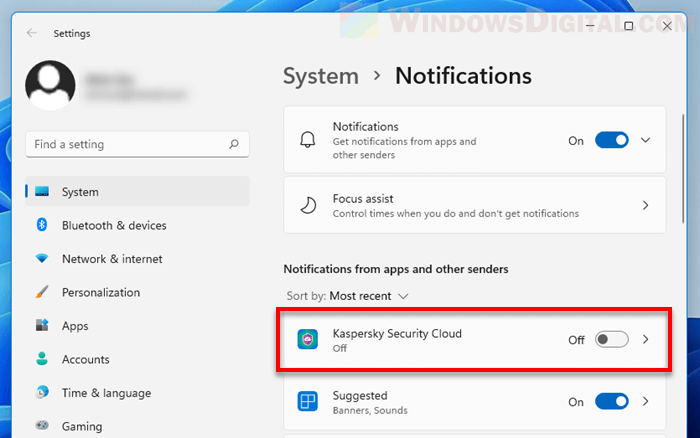
Under “Notifications from apps and other senders”, look for Kaspersky Security Cloud and click the toggle beside it to turn off all notifications from the app.