When you’re having Bluetooth connectivity issues on your Windows PC, you might have come across the suggestion to “clear the Bluetooth cache.” But, what does that really mean, and how do you do it? Even though Windows doesn’t have a simple button to clear the Bluetooth cache like your phone might, you can still get the same outcome by fiddling with device connections and drivers. This guide will walk you through the steps for Windows 11 and 10.
Also see: Bluetooth Not Detecting Devices in Windows 11
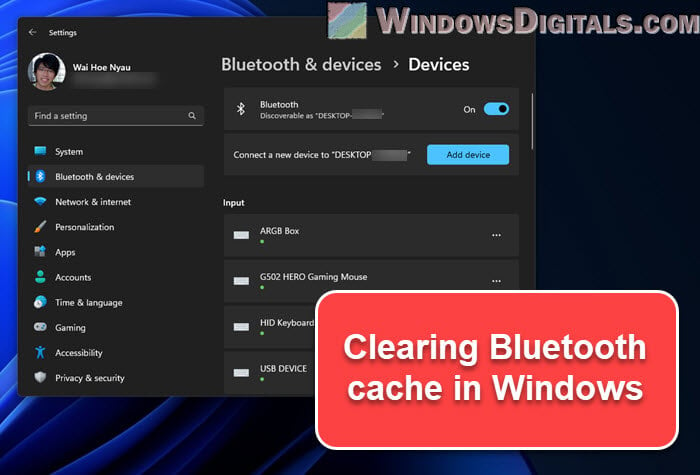
Page Contents
Why would you want to clear the Bluetooth cache?
First off, we’ll show you some reasons why you might want to clear or reset the Bluetooth cache:
- If you’re facing on-and-off connections or unexpected drops, a clean slate might help.
- If you’ve got a long list of devices you no longer use, you might want to tidy them up.
- Sometimes, a device’s profile may get corrupted, causing weird behavior like problems when pairing or connecting.

What is Bluetooth cache?
Essentially, “cache” means stored data that helps speed up processes. For Bluetooth, this includes data about paired devices, connection histories, and specific device profiles. As you connect with different devices, this data piles up and could cause the following issues:
- Stored profiles might slow down connections or cause delays.
- Old or conflicting profiles could interfere with new connections.
- A corrupted profile might lead to sudden disconnections or weird behavior.
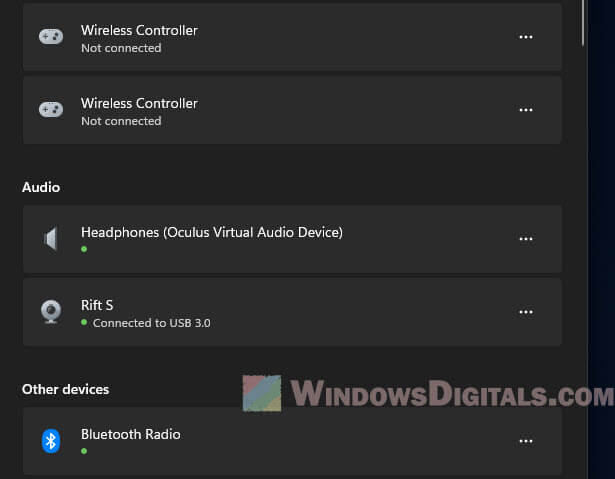
Why clear it?
- Just like rebooting your computer can fix many issues, resetting Bluetooth connections can solve common Bluetooth problems.
- Removing old, unused device connections makes the Bluetooth setup cleaner.
- It’s a common way for users of any level of technical skill to diagnose and solve Bluetooth issues.
Recommended resource: How to Reinstall Bluetooth Driver in Windows 11
Remove the Bluetooth device and then reconnect it
This method is about disconnecting and then reconnecting your Bluetooth devices with the purpose of giving your Bluetooth a fresh start.
- Start by clicking the Start button, usually at the bottom-left corner of your screen, and go to “Settings”.
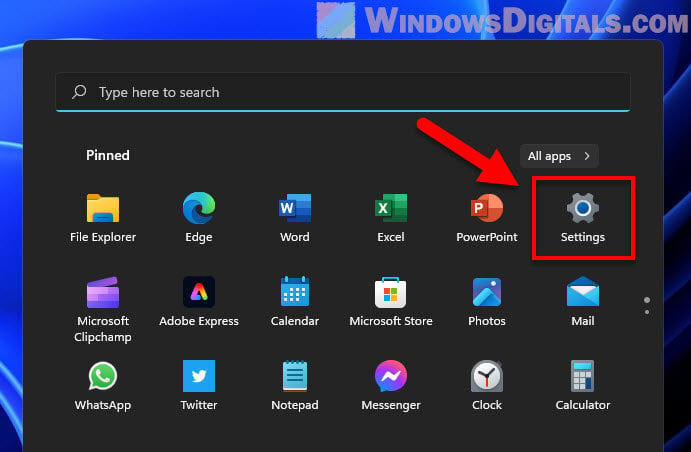
- In Settings, find and click on “Bluetooth & devices”. This is where all the device settings are, showing you what’s connected and how it’s doing.
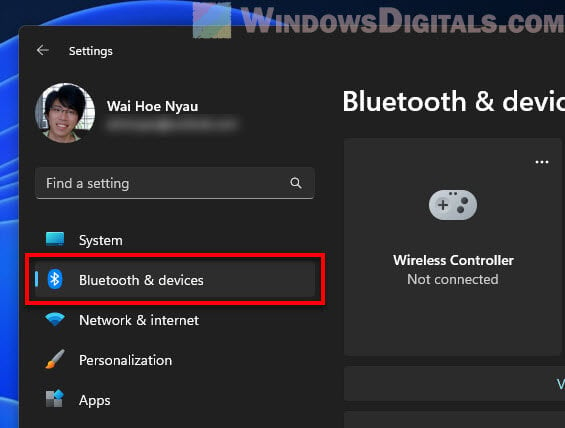
- The “Devices” tab will list all the gadgets you’ve connected to before or are currently connected to, along with their connection status.
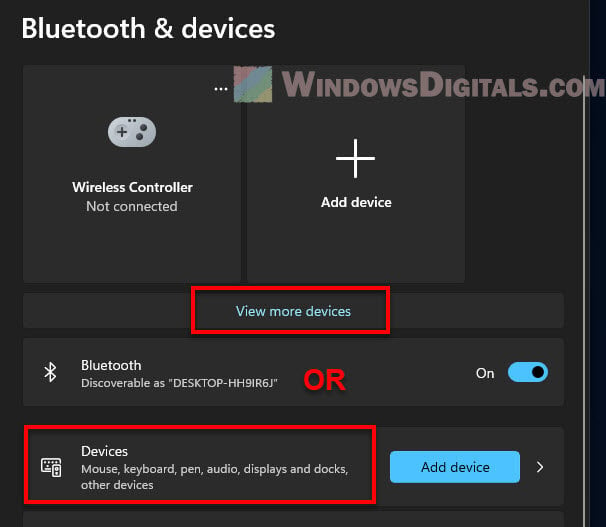
- To reset a connection, pick the Bluetooth device you want to fix. Click its name, and you’ll see a button called “Remove device”. Hit this button to start the removal process, and say yes to any pop-ups that ask for confirmation.
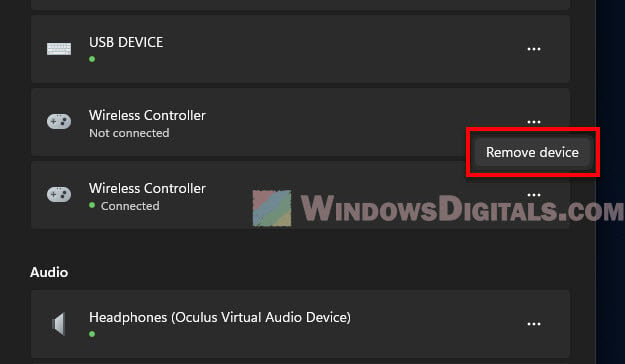
- After that, it’s a good idea to restart your computer to get rid of any remaining settings.
- When your computer is back on, you might want to pair your devices again. Just go back to the Bluetooth settings and follow the usual steps to pair.
Linked issue: Bluetooth Remove Failed in Windows 11 / 10
Reinstalling the Bluetooth driver
If simply resetting doesn’t fix your problem, we can try something a bit more involved by looking at the Bluetooth driver itself.
- Right-click the Start button and pick “Device Manager” from the menu.
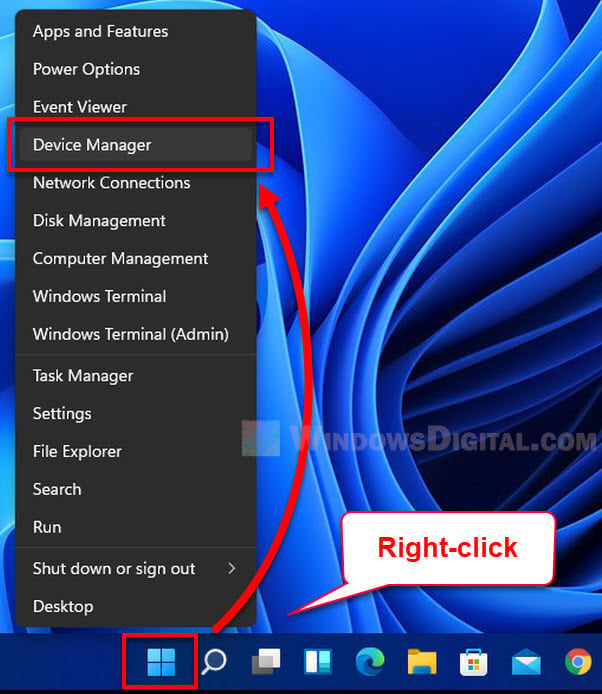
- In Device Manager, you’ll see a category called “Bluetooth”. Open it to see the drivers. Your Bluetooth driver might be listed as something like “Intel(R) Wireless Bluetooth(R)”, “Realtek Bluetooth 5.0 Adapter”, or just the name of the Bluetooth device itself.
- Find the Bluetooth driver you’re dealing with, right-click on it, and choose “Uninstall device” from the options. You’ll get a prompt asking if you’re sure about this. Go ahead and confirm.
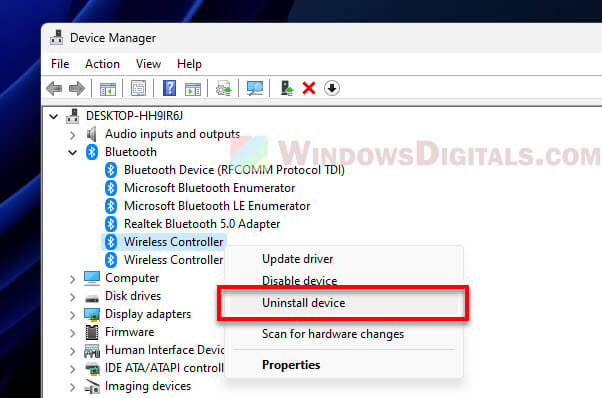
- After the driver is uninstalled, turn off your computer and then turn it back on. This makes Windows notice the driver is missing and it’ll try to reinstall it automatically.
Learn more: How to Download Bluetooth Driver for Windows 10/11
Other workarounds to consider
The following are a few more tips that may be of help in sorting out your Bluetooth problems:
- Sometimes, Bluetooth issues are due to outdated drivers. Try to update relevant drivers (like your Bluetooth controller and the Bluetooth device) and see if it fixes your problems.
- Your issue can also be with the external Bluetooth device, not your PC. Make sure these devices have the latest firmware and check their manuals if needed.
- Make sure the Bluetooth devices are in range so that your PC can detect them. Also, make sure there aren’t too many things around that can interfere with the signal.






