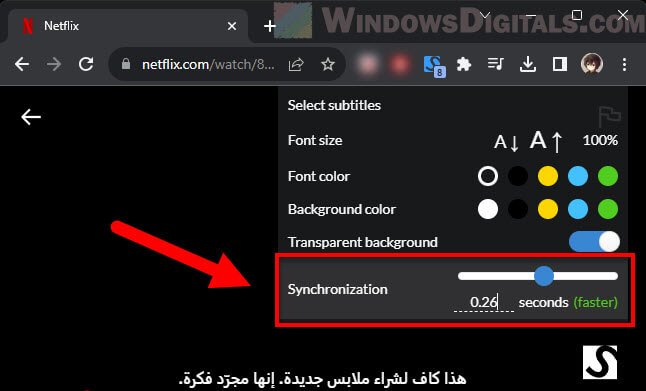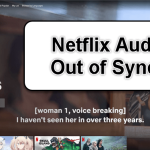If you like watching movies from around the world or enjoy shows in languages like Arabic, Thai, Japanese, Sinhala, Czech, Bulgarian, and more, you might have run into an issue on Netflix – missing subtitles in the language you prefer. While Netflix has a good selection of subtitles for many languages, it might not cover all the less common ones.
But, a good news is that you can actually add your own custom subtitles to virtually any Netflix movie or series. This guide will show you how to do it step by step with a useful Chrome extension called Substital.
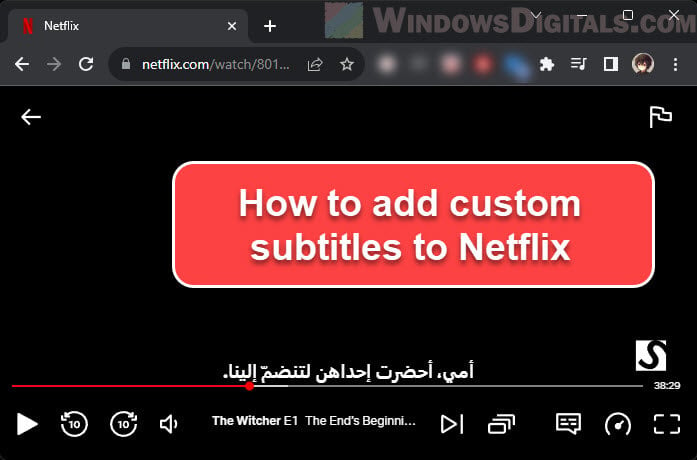
Page Contents
How to add your own custom subtitles to a Netflix movie or series
The following is a step-by-step guide to add custom subtitles to any Netflix video using a Chrome extension called Substital. Note that you will need to use Chrome to watch Netflix if you want to use this extension, because the extension is for Chrome only.
Also see: How to Watch Netflix with Dual Subtitles
Step 1: Install Substital
Before we can start adding custom subtitles to Netflix, we need to install the Substital Chrome extension.
- Make sure you have Google Chrome on your computer since Substital only works with Chrome.
- In Chrome, go to the Chrome Web Store by typing
chrome://extensions/in your address bar and pressing Enter. Look for a link that says “Open Chrome Web Store” and click it to continue.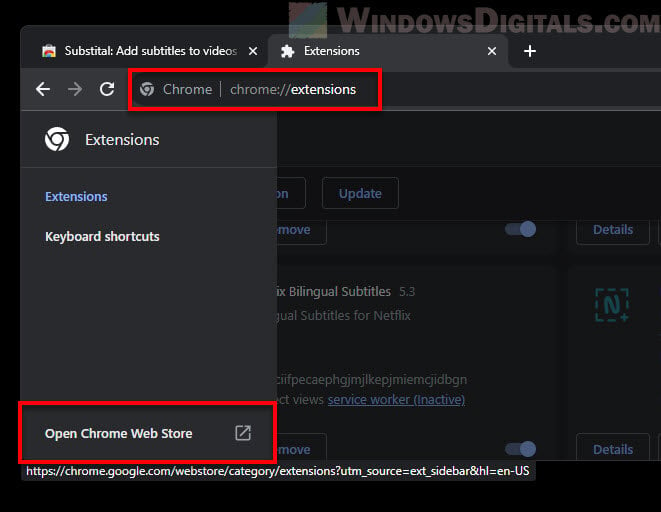
- Type “Substital” in the search bar of the Chrome Web Store and press Enter. This will bring up the Substital extension in the search results.
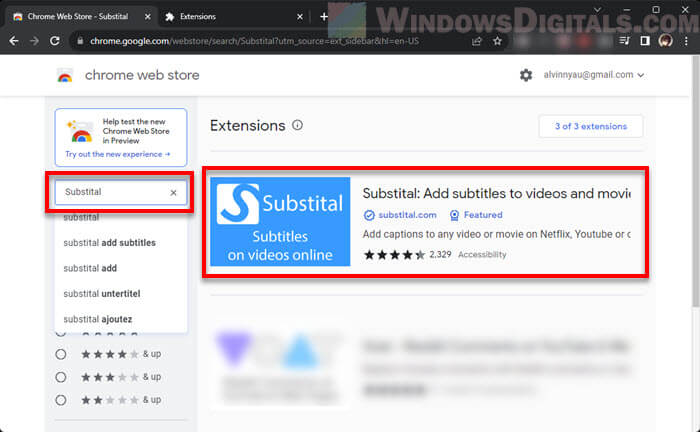
- Click on the Substital extension in the search results to visit its page. Then, click the “Add to Chrome” button. A dialog will pop up; click “Add extension” to install.
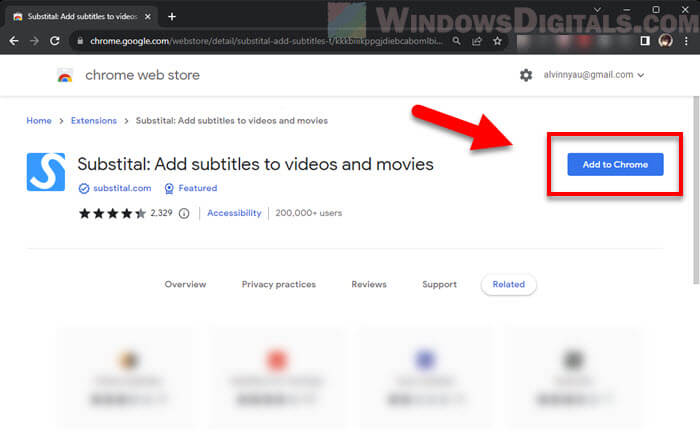
- Wait a bit while Chrome installs the extension. Once done, you’ll see the Substital icon in your browser’s toolbar. If it’s not visible, click on the puzzle icon to show all extensions and pin the Substital extension for easy access.
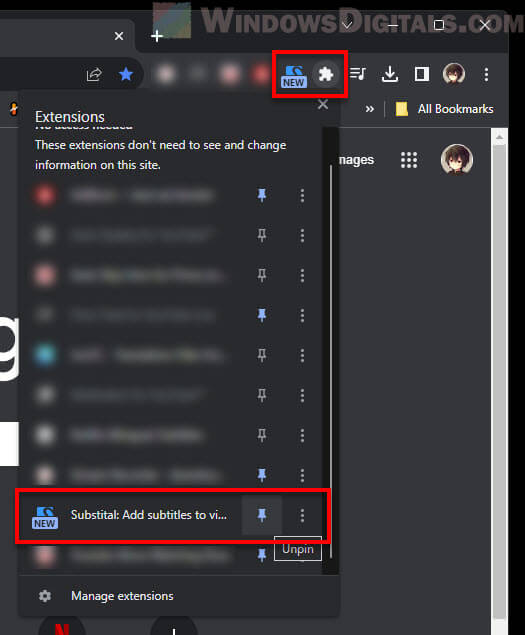
Useful tip: How to Download Subtitles in VLC on Windows 11
Step 2: Enable Substital on Chrome
Now that Substital is installed, let’s turn it on and set it up for use with Netflix.
- Open up Netflix in Google Chrome. If you’re not logged in, do so now.
- Pick the movie or series you want to watch. Substital works with both movies and shows on Netflix.
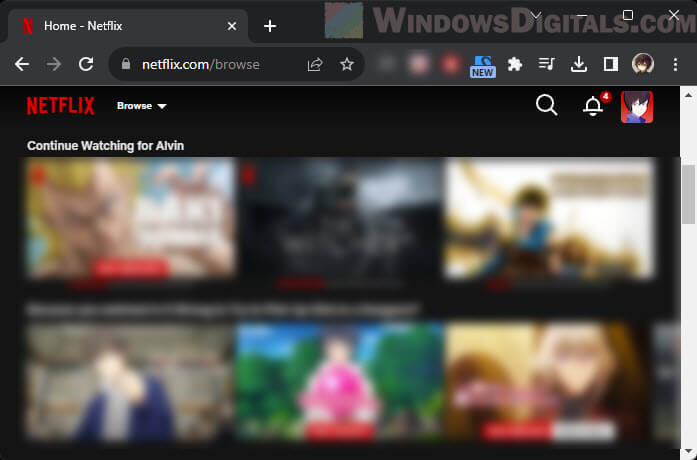
- Find the Substital icon in your Chrome toolbar (it looks like a blue “S” in a film reel) and click it to open the Substital control panel.
- In the Substital panel, you’ll see the Netflix video you’ve picked. Choose it to start adding subtitles.
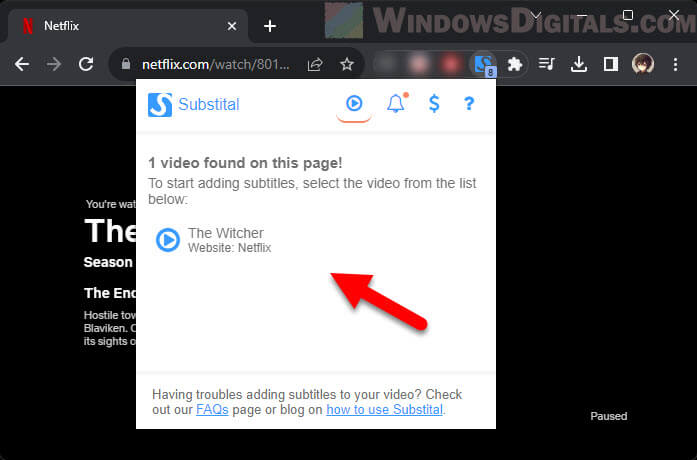
- To add custom subtitles, go to the next step. Or, pick a language for the subtitles by clicking on the “Language” dropdown menu. You can select from many languages, including less common ones. Use the search bar to find and download subtitles directly from the extension.
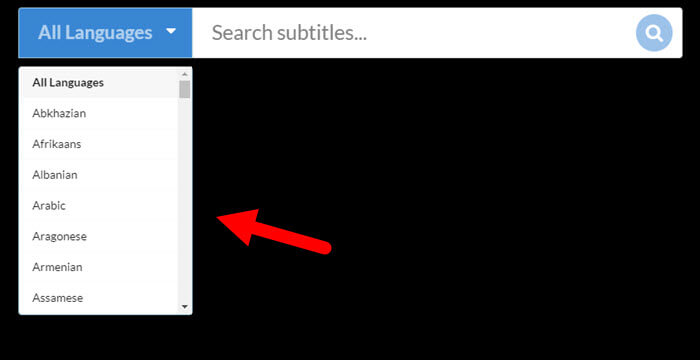
Related resource: How to Add Subtitles to Video in Windows 11
Step 3: Add custom subtitles
With Substital ready, below is how to get your subtitles onto Netflix:
- First, find a subtitle file in the language you want online. You can search for subtitles by typing “Movie/TV show name + subtitles” on your favorite search engine.
- Go back to Netflix and pick a video to watch with your downloaded subtitles.
- Click on the Substital icon in your Chrome toolbar again to return to its panel.
- Select the Netflix video you’re watching in the Substital panel.
- Drag and drop your subtitle file where it says “Drop your subtitles file here to load it“. You can also click “Upload your own subtitles file” to browse and upload manually.
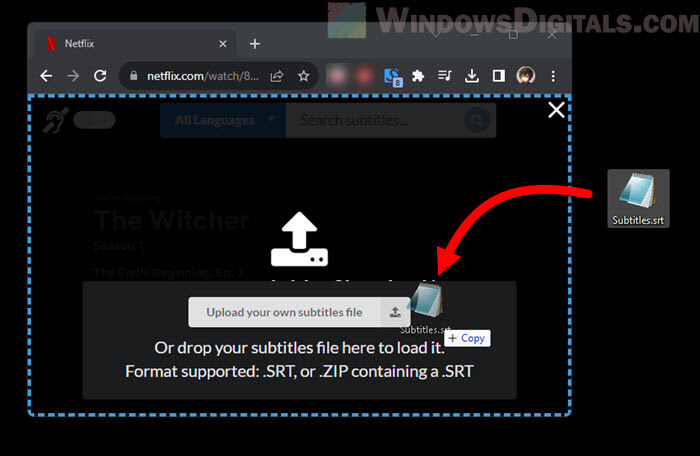
- Start playing the movie or series on Netflix. Substital will display your custom subtitles on the video.
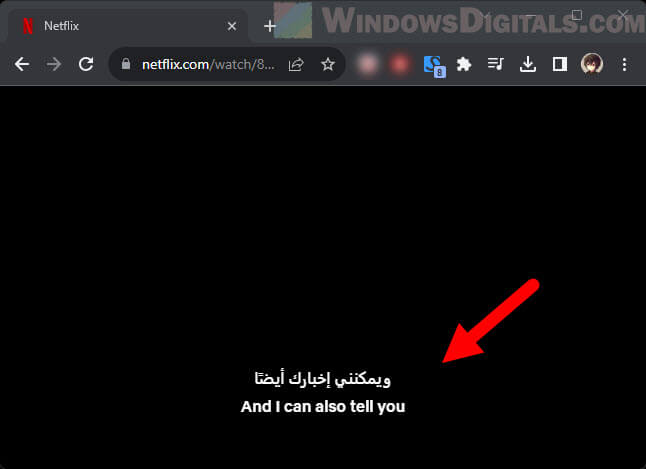
- You can adjust the subtitles’ look by clicking the “S” icon next to them when they show up. Change the font size, color, and other settings to make sure you’re comfortable watching.
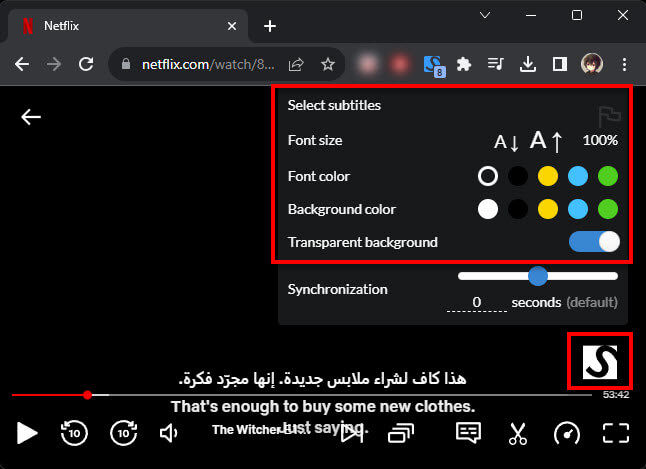
Handy guide: Convert SRT to 3D Subtitles and Add them to 3D Movies
Step 4 (Optional): Adjust the synchronization (delay or speed up) of the subtitles
If your subtitles aren’t matching up with the video, you can fix the timing using the “Synchronize” feature in the Substital panel:
- Load your custom subtitles onto a Netflix video as described above.
- If you need to change the timing, click on the “S” icon next to the subtitles to open the settings panel. Use the slider bar to delay or speed up the subtitles.