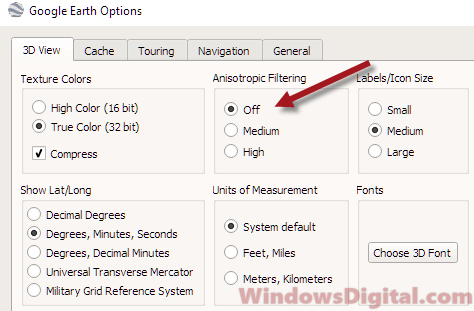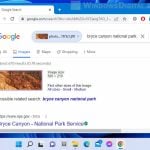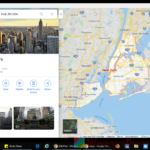Even the biggest companies like Google can’t always ensure their software will work perfectly on every device. Google Earth Pro is one example where you might run into issues like freezing, crashing, not responding, slow performance, or not starting properly on Windows 11 or Windows 10.
This guide talks about common problems with Google Earth Pro on Windows 11/10 and how to fix them.
Also see: How to Download Google Maps for Windows 11 or 10
How to fix Google Earth Pro not working on Windows 11 or 10
Before trying out the fixes for Google Earth Pro issues like not responding or slow startup on your Windows PC, know that your computer’s performance and internet speed can affect how well it works. Google Earth Pro loads data and images as you need them, so a slow internet connection might make it seem sluggish or even cause it to stop responding.
If your computer’s performance and internet connection are fine, the below are some solutions you can try.
Page Contents
Use the repair tool in Google Earth Pro
In most cases, when Google Earth Pro freezes, crashes, or doesn’t respond, it can be resolved by running the repair tool within Google Earth Pro.
To access the repair tool, click on “Help” from the menu in Google Earth Pro before it freezes or crashes, and then select “Launch Repair Tool“.
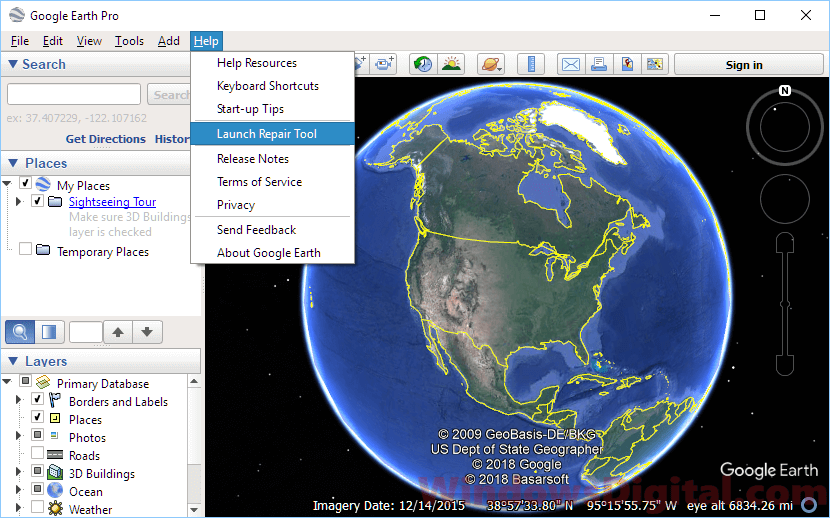
In the “Repair Google Earth” window, try each option from the list until you find one that fixes your Google Earth Pro not working issue.
- Clear disk cache
- Switch between openGL and DirectX
- Turn on Safe Mode
- Turn off the atmosphere
- Restore default settings
- Delete My Places
Generally, running the first repair option to clear the disk cache of Google Earth Pro should fix the problem.
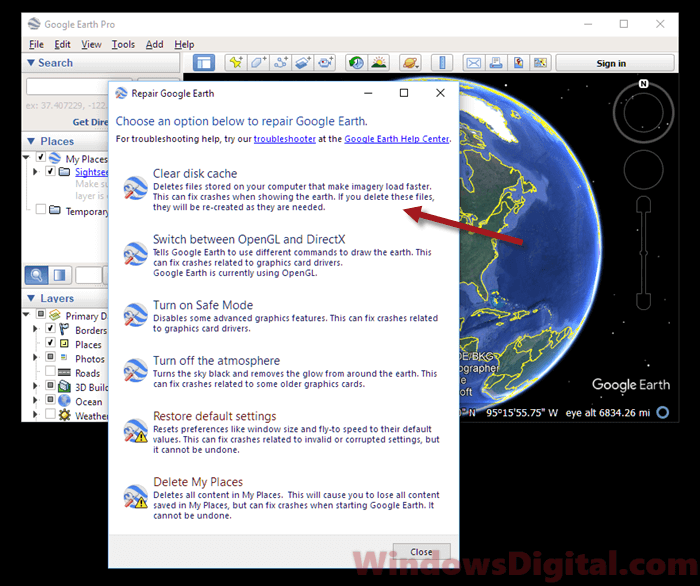
Update or reinstall Google Earth Pro
If there is a bug or compatibility issue between Google Earth Pro and your Windows PC, try to update or reinstall the Google Earth Pro.
Download older version of Google Earth Pro
If the Google Earth Pro not working issue started after updating or installing a new version of Google Earth, try downloading and using an older version of Google Earth Pro.
Visit this page for a list of latest and old versions of Google Earth Pro free download for Windows 10/11.
Update graphic card’s driver
Google Earth Pro uses your graphics processing unit, meaning it relies on your graphics card to run. If your graphics driver is outdated, has a bug, or is incompatible with the latest version of Google Earth Pro, update your graphics card’s driver to see if it fixes the Google Earth Pro not working or responding issue on Windows 10 or 11.
You can download the latest driver from your graphics card manufacturer’s website, such as Nvidia.com or Amd.com. Alternatively, you can run Windows Update or use the Device Manager in Windows to update your graphics driver.
Change the memory or disk cache size
Some users have noticed that changing the memory and disk cache size via the Google Earth Options can help resolve some random issues such as freezing and crashing problems. Increasing the values of these options can also improve a little bit of overall performance of Google Earth on your PC.
To increase the allowable memory and disk cache, open Google Earth Pro, click on “Tools” from the menu, select “Options,” and then go to the “Cache” tab. From there, you can change the memory cache size and disk cache size that Google Earth Pro is allowed to use. You can also click on “Clear memory cache” and “Clear disk cache” to see if it fixes the issue.
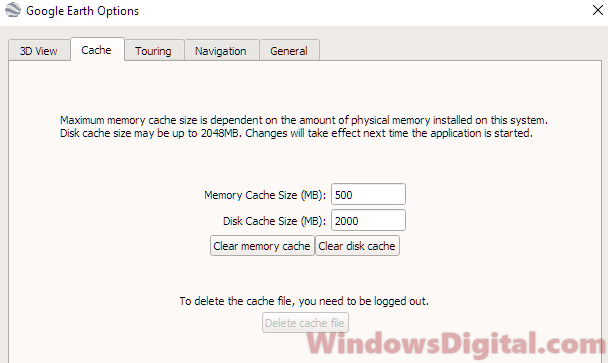
Google Earth Pro Windows 11/10 error 1603
The Google Earth error 1603 in Windows 11/10 indicates that Google Earth is already installed and cannot be installed again unless it is removed.
This typically happens when users accidentally delete the desktop shortcut for Google Earth Pro and believe that it has been removed or does not exist on their Windows PC. If this is the case, simply go to the Google Earth Pro directory and create a shortcut for the Exe launcher on your desktop again. The folder is usually located in C:\Program Files (x86)\Google\Google Earth Pro\client.
Alternatively, you can uninstall Google Earth Pro via the “Add or Remove Programs” feature, then relaunch the Google Earth Pro installer to see if the issue is resolved.
Google Earth keeps spinning
If Google Earth keeps spinning when your mouse is idle, check if you have the “Enable Controller” option enabled. Click on “Tools” from the menu, select “Options,” and go to the “Navigation” tab. Make sure the “Enable Controller” option is disabled.
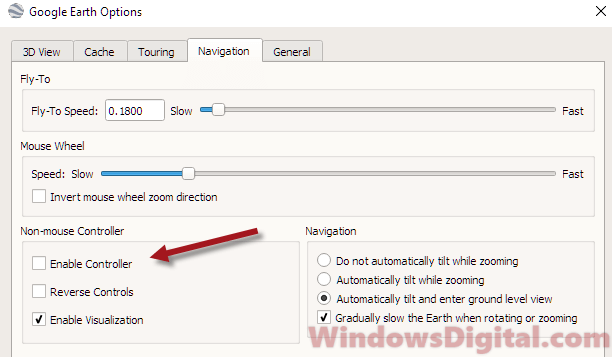
This often occurs when you have input devices such as a gaming controller currently plugged in and active on your Windows 10/11 computer. Google Earth will attempt to use the controller as well when spinning the Earth for you. If you don’t want to use any non-mouse controller in Google Earth Pro, make sure to disable the “Enable Controller” option.
Google Earth keeps showing blurry images
Not all satellite images are in high resolution. In most cases, high-resolution imagery is only available when you view large cities with high population density. Rural or less populated areas will generally have lower quality images.
If you’re viewing a city and the images are still blurry in Google Earth, try clearing the disk cache to allow Google Earth Pro to reload the images from scratch. Also, try turning off Anisotropic Filtering in Google Earth Pro by clicking on “Tools” from the menu, selecting “Options,” going to the “3D View” tab, and selecting “Off” for “Anisotropic Filtering.”