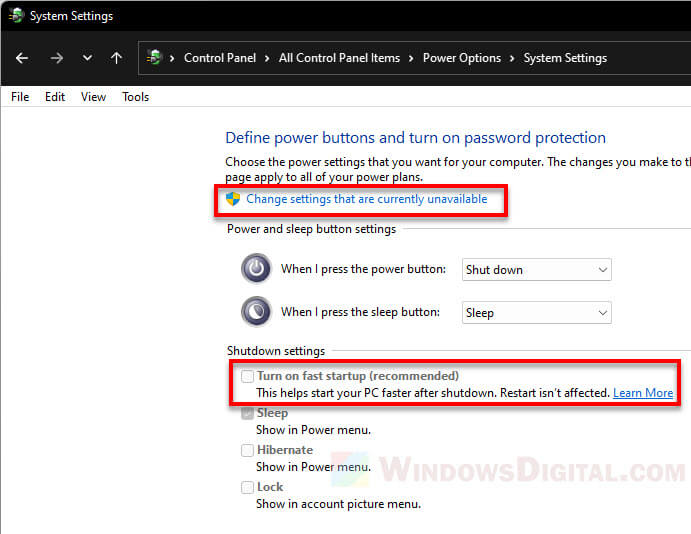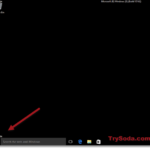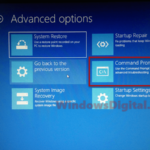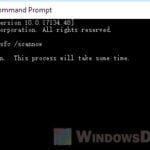If you’re having trouble logging into your Windows 10 or Windows 11 computer after an update, and find yourself kicked back to the login screen without any error messages, there are a few steps you can take to fix the issue.
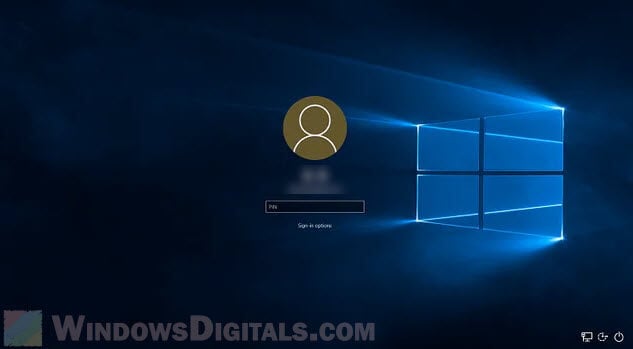
Windows 11/10 login issue after update
Page Contents
Temporary boot into safe mode
Booting into safe mode and then restarting your computer normally is a simple fix for the login problems after an update. This approach can avoid any system conflicts that stop your computer from starting properly. Here’s how to do it:
- Click the power button at the bottom right corner of the Windows login screen.
- Hold down the Shift key and click on Restart.
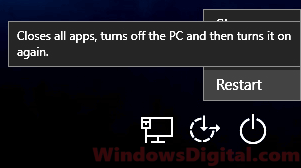
- At the startup settings screen, press 4 to choose “Enable Safe Mode” for your next restart.
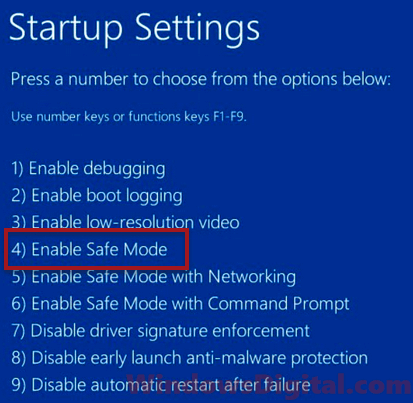
- Log into safe mode as usual.
- Restart your computer to switch back to normal mode.
This should let you log into your Windows account normally, but remember, it might only be a temporary solution. If the problem comes back, you might need to try other fixes.
If you can’t find the power button on the Windows 11/10 login screen, check out this guide on entering safe mode.
Add another account using command prompt
If you can’t log into your current account, try creating a new one using the command prompt in safe mode.
- Enter safe mode with command prompt by following the first three steps above.
- When in command prompt, type this command to add a new user:
net user [username] /add
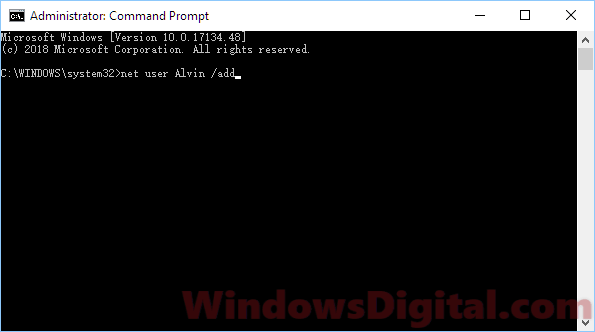
- You can also set a password for the new account with this command:
net user [username] [password]
- Restart your computer and log into the new account.
- If successful, you can move your files and settings from the old account to this new one and make it your main account.
Use the Windows Recovery Environment
Another way is to use the “Startup Repair” feature via the Windows Recovery Environment. It can fix any corrupted files or startup settings that might be causing the login issue.
- Insert a Windows installation media, like a USB drive or DVD, and boot from it.
- At the Windows setup screen, pick your language and preferences, then click “Next.”
- Click “Repair your computer” at the bottom left of the screen.
- Choose “Troubleshoot” > “Advanced options” > “Startup Repair”.
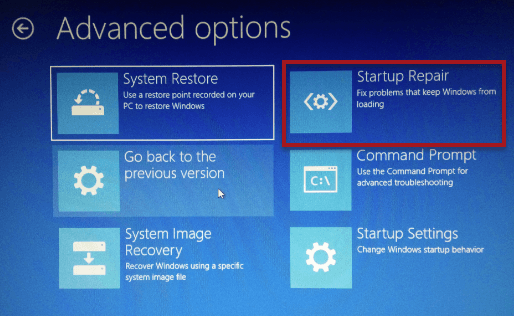
- Follow the instructions on your screen to complete the startup repair.
This might take a bit longer than other solutions and requires having a Windows installation media or recovery drive.
Roll back, system restore or reset your Windows
If none of the solutions above work to get you back into Windows, you can then consider the following options (only as last resorts).
- If it’s a major update, use the Windows recovery environment to roll back to a previous build or version. This can reverse any updates that might be causing the login problems.
- If you have a restore point, use it to restore your computer to a state when everything was working fine. This can also fix issues caused by software or configuration changes (such as registry changes).
- If you’re running out of options, the only way left would be to reset your Windows 11/10 to factory settings. But, please make sure to back up your important files and data first.
Review event logs for clues
Event logs can tell you a lot about what is actually causing your login problems. Try to use the Event Viewer to look at logs from when the issue happened. Search for any warnings or errors that explain what’s wrong. This info can give you some clues as or at least let you know if you need to look further into it.
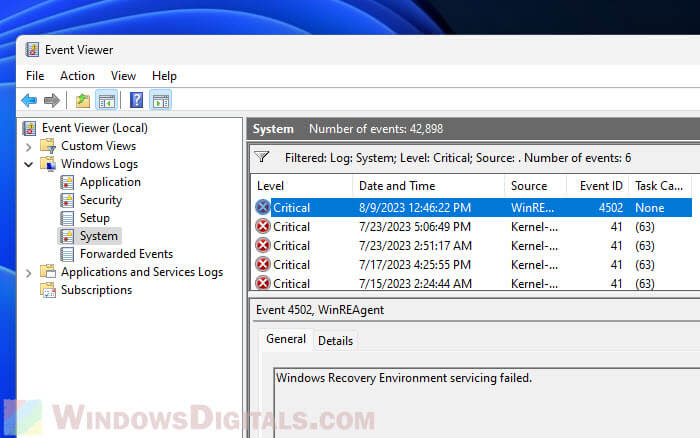
Disable unwanted startup programs
Some programs that start automatically when you turn on your computer might be messing with your ability to log in to Windows. Try turning off some startup programs that you don’t really need. You can do this in Task Manager under the “Startup” tab.

Disable fast startup
Fast Startup is a setting that helps your computer start up faster. But, it might sometimes mess with the login process. To check if turning it off fixes your login problems, go to the Control Panel, then Power Options, and disable Fast Startup. You can do this in the safe mode too.