When you attempt to access a drive through File Explorer or This PC like how you normally would, the drive loads for a while and then throws you an error that says “Location is not available. <drive letter>:\ is not accessible – A device which does not exist was specified“, causing the drive to not be able to open or respond at all.
Also see: HDD Not Detected After Installing M.2 SSD in Windows 11
Page Contents
How to fix “A device which does not exist was specified” in Windows 11
This guide explains what the “A device which does not exist was specified” error normally indicates, and what you can do to find out what’s wrong and get around the issue. This particular error could occur in File Explorer when you open any type of storage device – HDD, SSD, USB flash drive, external hard drive, or any other type of storage media.
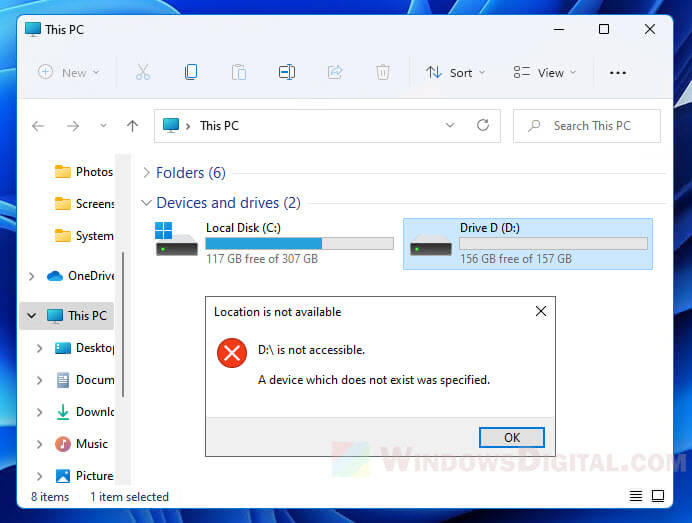
Hardware issues
Generally, when this error occurs, it usually indicates a serious issue with your storage device. In most cases, it signals the storage drive is starting to fail, if not already failed.
It might also be caused by other hardware issue such as defective SATA cable or motherboard problem. The best way to troubleshoot this is to try plugging the problem HDD or SSD on another computer and see if the error persists.
For example, in one of our computers, there are 12 HDD and SSD installed, and one of those drives will randomly prompt the “A device which does not exist was specified” error upon access. After several tests and diagnostics, we found out that the issue was caused by the defective motherboard, likely because it couldn’t handle too many drives transferring data at once. However, in most other cases, it is the storage drive that is causing the issue.
Reboot your computer
If you haven’t already done so, try to do a full reboot on Windows 11. In order to fully reboot your PC, shut down the computer and unplug the power cord. Wait for a couple of minutes and then start it up again. Retry to access the problem drive via File Explorer and see if you can open it.
Unplug and replug the storage device
If you have access to the inside your computer, try to unplug and replug the HDD or SSD SATA and power cables. In addition, if there is any other free SATA slot on the motherboard, try to plug the hard drive to a different SATA slot. If you have a spare SATA cable, try to also use it since defective cable can also be the cause of the issue. After re-plugging your storage drive, try to access the drive again and see if the error persists.

If it’s a USB flash drive or external hard drive, try to unplug device from the computer, restart your computer, and then plug it back in again. Open the drive again and see if it works.
See also: How to Eject USB or External Hard Drive in Windows 11
Backup your data immediately
If you managed to randomly open the drive in one of those restart attempts, backup your important data and files as soon as possible while you still can. You won’t know if the same error will happen again anytime soon. It’s always better to be safe than sorry.
Check Disk Management for info about the drive
Disk Management is a built-in system utility tool in Windows that enables users to perform advanced storage tasks, manage disk volumes, etc. It also shows you detailed information about all drives on your computer.
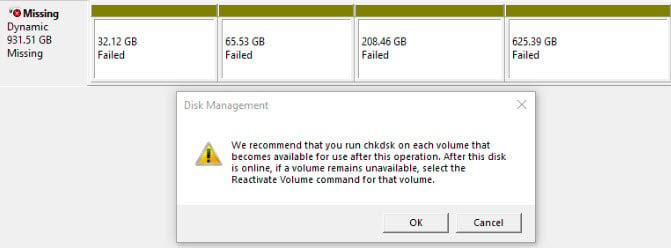
Check the Disk Management tool to see if it tells you anything about the problem drive, whether the partition(s) has failed or missing, etc. To open Disk Management in Windows 11, go to Start, search for “Disk Management” and select “Create and format hard disk partitions“.
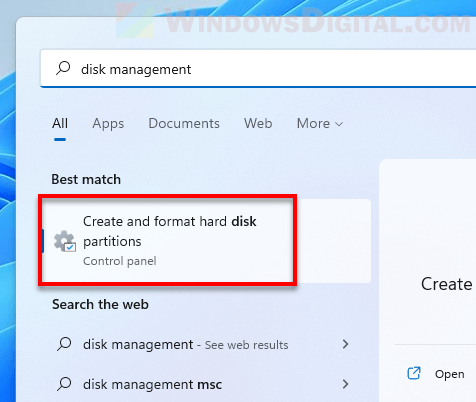
Check the permission of the drive
When you try to access a drive with a user account that does not have permission to access the drive, you may receive the “<drive letter>:\ is not accessible – A device which does not exist was specified” error and you will be restricted from accessing it.
You can grant the required permission to access the drive to the user account if you have access to an administrator account in Windows 11. Here’s how to do so.
- While using an administrator account, right-click the drive you cannot access and select Properties.
- In the Properties window, select Security tab.
- Click the Edit button next to “change permission”.
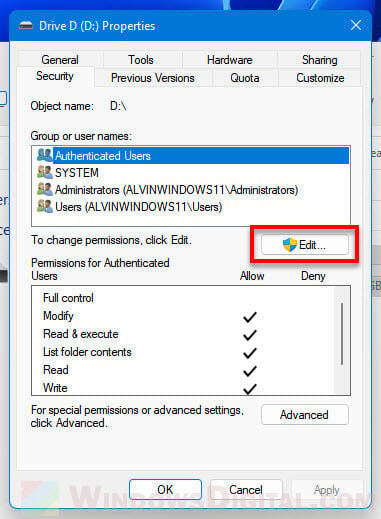
- Next, in the “Permission for Local Disk” window, choose the user account you want to grant permission to, then select the checkbox for Full control under the Allow column.
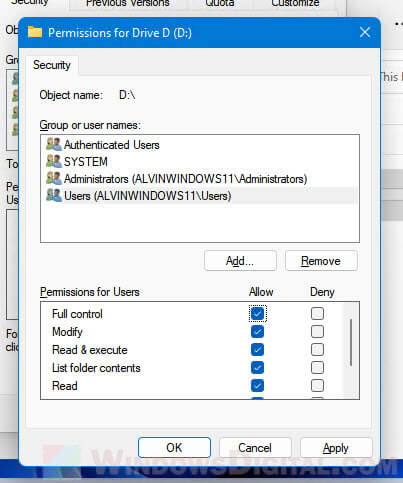
- Click OK to save the changes. Now, try to access the drive again using the user account you have just granted permission to and see if the error persists.
Run CHKDSK to check for bad sectors
Try to run CHKDSK to check the storage device for disk error and possibly bad sectors. If Windows can still detect the drive, you can try to run the CHKDSK command before boot. Read more: How to Run CHKDSK in Windows 11 from CMD or Before Boot.
Conclusion
In majority of the cases, the “A device which does not exist was specified” error is caused by drive failure, or simply because the drive is starting to show signs of disk failure. If you have come to a conclusion that your drive might be failing, you may want to back up your data on the drive immediately if you manage to access it, and then replace the drive.






