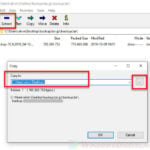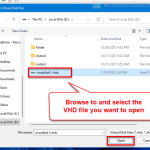If you see the error “The system cannot open the device or file specified” when you try to run an installer on Windows 11 or Windows 10, especially one with a .msi extension, this guide will help you fix it. It’s often hard to pin down exactly why this happens since it relates to Windows Installer and setup, but here are some common reasons and what you can do about them.
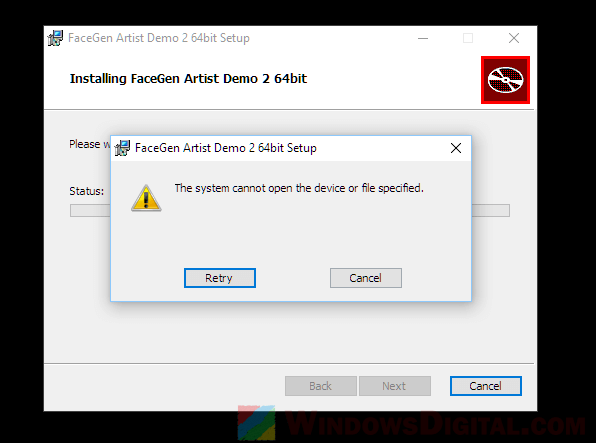
Page Contents
Make sure the installer is not encrypted
The most common reason for this error is that the file is encrypted. You should check if the installer and its folder are encrypted and disable this if they are. Here’s how you can do that:
- Right-click on the installer that causes the error and select Properties from the context menu.
- On the General tab, click on the Advanced button.
- Under Compress or Encrypt attributes, uncheck the “Encrypt contents to secure data” option.
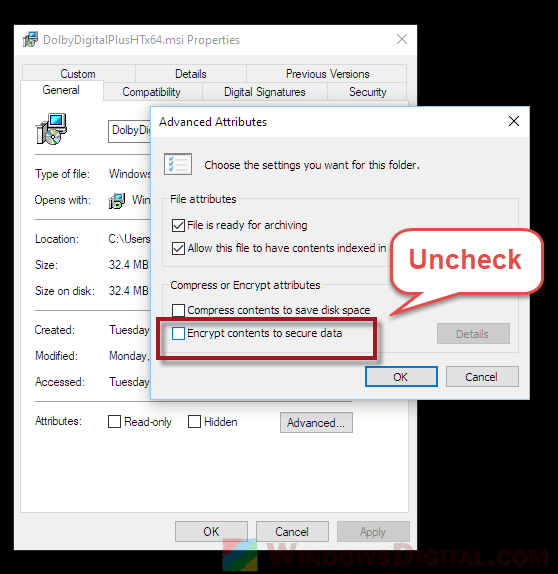
- Repeat step 1-3 for the directory where the installer is located. For example, if the installer is in C:/Download, ensure that the Download folder is not encrypted.
- Try running the installer again.
If you can’t change the encryption settings of the folder because you don’t have permission, try moving the installer to another folder or a different drive and run it from there.
Check for Symlink or directory junction set up for the Installer folder
If you have previously created a symbolic link or directory junction for the C:\Windows\Installer folder to save space on your system drive, this might be the cause of the issue. Some MSI installers may have difficulty recognizing the symlink and causing the error. Therefore, if you have created a symlink for the C:\Windows\Installer folder before, move the files back to where they should be and remove the symlink. To learn how to do it properly, see this guide.
Note: If you have no idea what a symlink or directory junction is and don’t recall ever creating one for the Windows\Installer folder, please skip this fix and do not attempt to make any changes to the Installer folder. Changing or deleting the Installer folder can cause very serious issues to your OS.
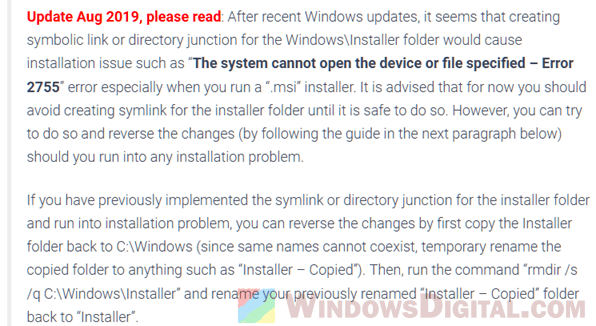
Try temporarily disabling antivirus software
Sometimes, your antivirus program might prevent your system from opening or accessing installer files, causing the “cannot find file specified” error. This issue is especially common if you’re using Trend Micro, Avast, AVG, or Kaspersky Free as your antivirus software. Try temporarily disabling the shield or your antivirus entirely and rerun the installer again.
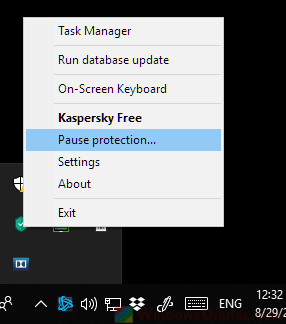
Clean temp files and ensure C: drive has enough space
Before an installer can install files onto any directory of your choice, it first extracts its files into a temp folder, which is usually in your system drive by default (C: drive). If the temp folder or your C: drive doesn’t have enough space, it could cause the “The system cannot open the device or file specified” error when running the installer. To remove temporary files in the temp folder, follow the steps below:
- Press the Win + R keys to open the Run window.
- Type in %temp% and hit Enter to open the temp folder.
- Select all files and press Shift + Del to permanently delete all temporary files.
Alternatively, you can clear up some space on your system drive (usually means the C: drive) if it clearly has less than enough space for what you want to install. Once you have sufficient space, try running the installer again. Also, ensure that your drive is not encrypted (refer to fix 1).
Other solutions
The following are some other possible fixes for the “The system cannot open the device or file specified” error:
- Check if the installation is being run over a Terminal Server or mapped network drive. Try running the installer in a local location and see if the issue can be resolved.
- Try re-registering Windows Installer by opening command prompt (cmd) with administrative privileges (run as administrator) and typing the following commands followed by Enter key after each line:
MSIEXEC /UNREGISTER MSIEXEC /REGSERVER
- Re-download the installer. If you’ve tried everything else and nothing works, a corrupted installer could also cause the error 2755. Downloading a new installer may sometimes fix the issue entirely.