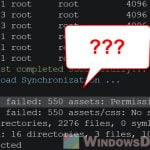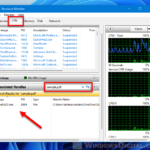Microsoft keeps adding new features as they introduce new versions of Windows, and one cool thing they’ve added is the Windows Terminal. This guide will talk about how you can open files and folders with Windows Terminal’s Command Prompt (CMD) or PowerShell on Windows 11.
Also see: How to Download an FTP File Using CMD in Windows 11/10
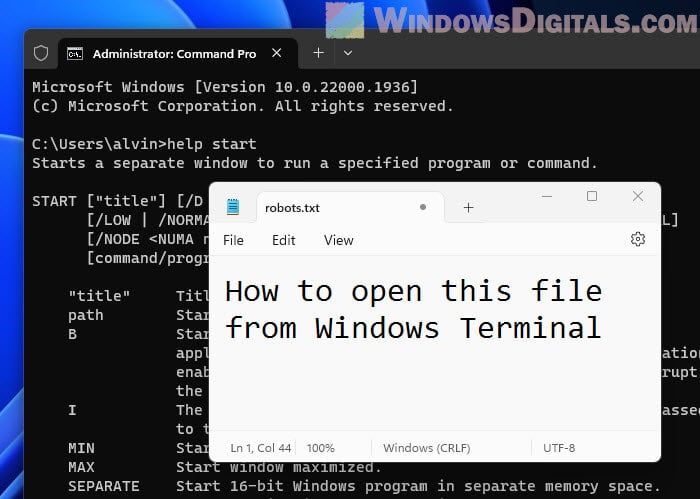
Page Contents
What is Windows Terminal?
Windows Terminal is the new app from Microsoft that lets you use different command-line tools like Command Prompt (CMD), PowerShell, and Azure Cloud Shell all in one place. It usually starts up with PowerShell, which is great for managing your system because it can do more stuff than CMD. But if you’re more into CMD or need it for certain things, you can change your Windows Terminal to start with CMD instead.
Changing the default terminal to CMD in Windows Terminal
If you want to make CMD your go-to in Windows Terminal, here’s how:
- Open Windows Terminal by right-clicking the Start menu and choosing “Windows Terminal (Admin)“.
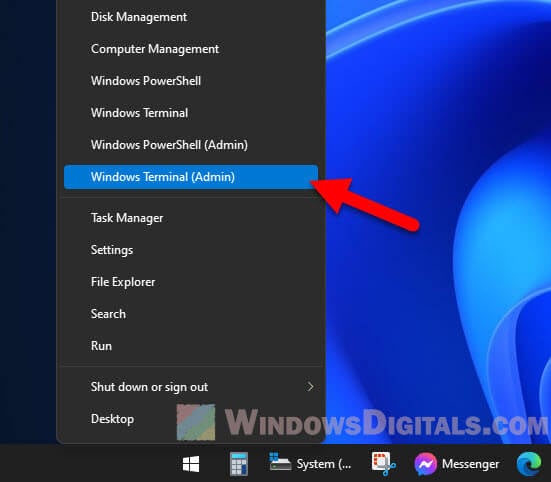
- Hit the down arrow at the top, near the tabs.
- Pick “Settings” from the menu that pops up.
- On the left, click “Startup“.
- Then, use the dropdown next to “Default profile” to select “Command Prompt“.
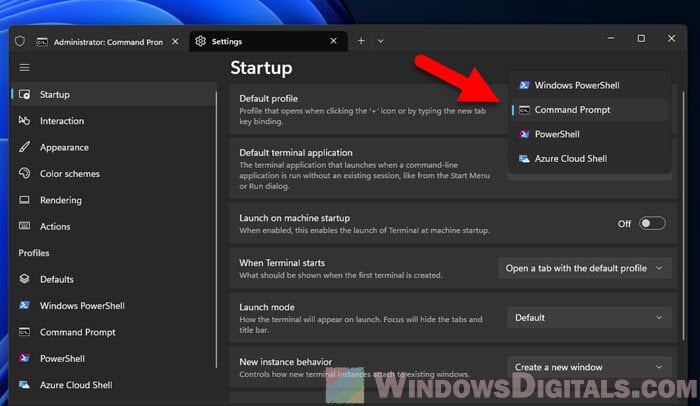
- Hit “Save” and restart Windows Terminal to see the change.
Related resource: Add Folder to Path Environment Variable in Windows 11/10
Opening a file in Windows Terminal
Want to open a file with Windows Terminal? Just go to where the file is and tell CMD or PowerShell to open it.
Read: How to Change Directory/Drive in CMD on Windows 11
In Command Prompt:
- Start Windows Terminal in CMD mode.
- Use the
cdcommand and the path to get to where your file is. Like,cd C:\Documentsfor a file in C:\Documents. - Then, to open the file, type
startfollowed by the file’s name, likestart example.txt.
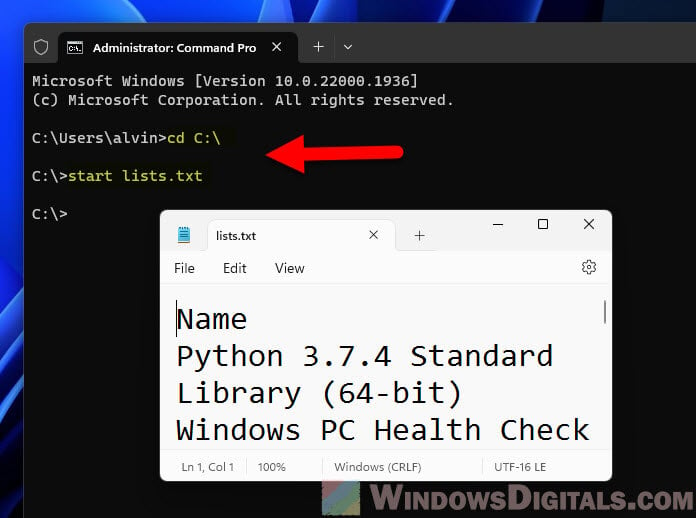
In PowerShell:
- Start Windows Terminal in PowerShell mode.
- Like in CMD, use
cdto get to your file’s place. - To open it, type
Invoke-Itemorii, then the file’s name, likeInvoke-Item example.txtorii example.txt.
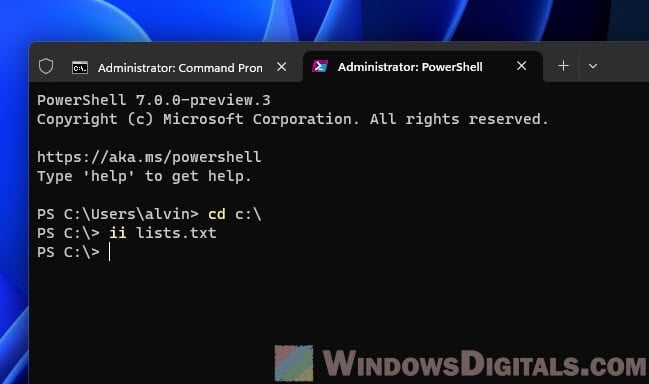
Useful tip: What is “Copy as Path” in Windows 11 and what does it do?
Opening a folder via Windows Terminal
To open a folder with Windows Terminal, you’ll use a different command in CMD or PowerShell.
In CMD:
- Fire up Windows Terminal in CMD mode.
- Go to your folder with the
cdcommand, likecd C:\Documents. - Then, open the folder by typing
start ..
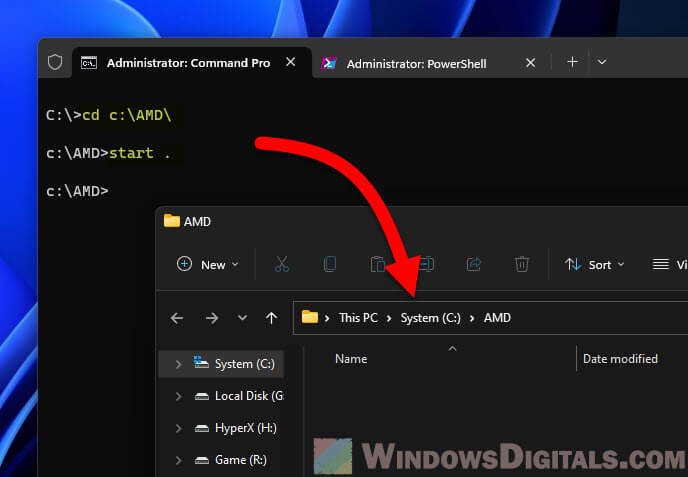
In PowerShell:
- Open Windows Terminal in PowerShell mode.
- Get to your folder the same way as in CMD.
- Open it by typing
ii ..
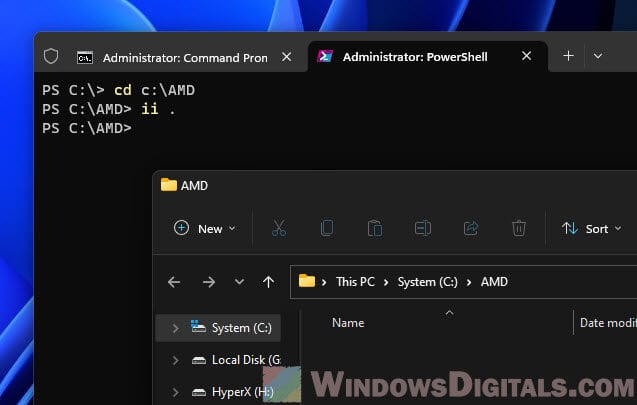
These steps will get File Explorer up and show you the folder, making it easy to look at and manage your files with a nice graphical view, especially when you want to see everything at once while still using the terminal.
Recommended guide: How to Take Ownership of a File, Folder or Drive in Windows 11
Some additional tips
You can even drag and drop a file or folder into the Windows Terminal window to quickly fill in its path. This trick saves a lot of time, especially if you’re working with files or folders buried deep in your computer.
Windows Terminal also has a search feature. Press Ctrl+Shift+F, and you can search for anything in your terminal session. This is super handy when you’re trying to find something specific in a bunch of text.
If there’s a folder you use a lot, you can make Windows Terminal start there by changing the startingDirectory in your settings. This way, you’re always where you need to be when you open the terminal.
And if you ever get stuck on a command, both CMD and PowerShell can help. Just type help followed by the command you’re curious about, and you’ll get all the info you need.
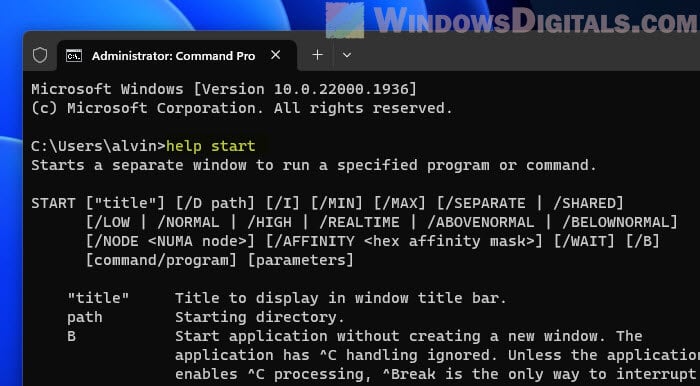
A quick recap
Even though we love clicking and seeing things in graphical interfaces, sometimes they’re not the fastest way to get things done. Command-line interfaces, or CLI for short, are great for quick tasks, automating repetitive stuff, managing files, and more. They’re essential for system admins and anyone who wants to control their computer more directly.
Knowing how to use the command line to open files and folders is a really useful skill. And with Windows Terminal letting you choose between PowerShell and CMD, you can pick the best tool for what you need to do.