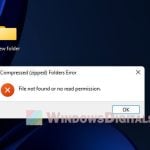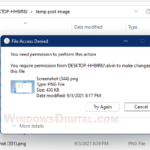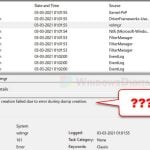If you use File Transfer Protocol (FTP) to upload or download to or from a server, the FTP 550 is a very common error you would encounter. This error can also come along with messages like “Permission denied”, “Failed to open file”, or “Failed to change directory”. These messages can sometimes be quite confusing if you’re not sure what they mean or how to fix them.
In this guide, we will explain what this error is, why it happens, and how to get around it so you can continue with your FTP work.
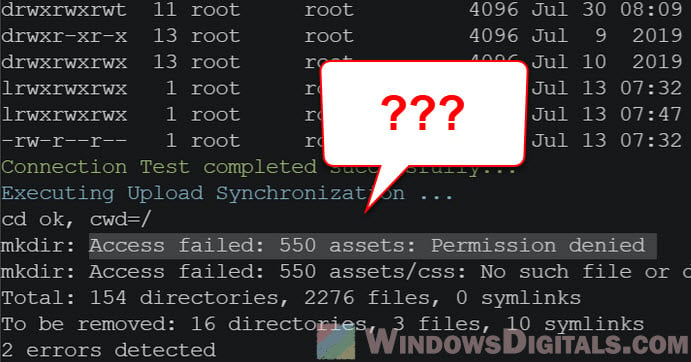
Page Contents
What does the FTP 550 error mean?
Well, when you see the FTP 550 error when you try to create a directory, open a file or make changes to a directory or file, it usually just indicates a permission error. The detailed message that comes along can give you a bit more insight into what’s actually going wrong. For example, the “Permission Denied” message means you don’t have the rights required to perform whatever changes you are trying to make to a file or directory.
Also see: How to use FTP via Command Line (CMD) on Windows 11
Why does the FTP 550 error occur?
There are a few reasons why the FTP 550 error would show up:
Insufficient permissions
The account you’re using on the FTP server does not have the right permissions to open or change the file or directory you need. The system administrator decides these permissions. They might have set the account to only read or access certain folders.
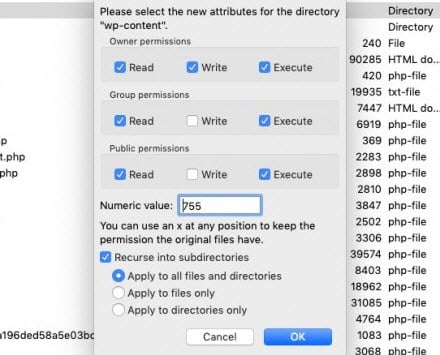
Non-existent file or directory
If the file or directory you’re after doesn’t even exist, the server can’t help you, and might show you the FTP 550 error. This often happens because of typing mistakes in the file path or the file/directory being moved or deleted.
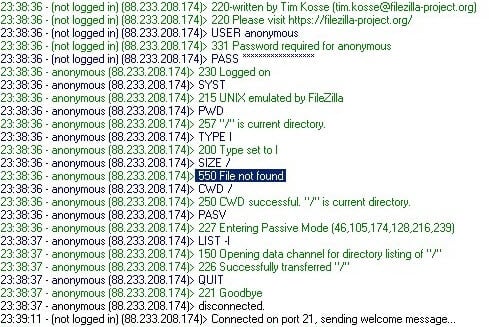
File or directory in use
If the file or directory you want to change is being used by another process or person, the server will usually stop you from making any changes to it by showing you the FTP 550 error to keep the data solid.
Useful guide: How to Download an FTP File Using CMD in Windows 11/10
How to fix the FTP 550 permission denied error?
There are a few ways to sort this issue out. Here, we will talk about three possible solutions.
Verifying file and directory permissions
You can check your account’s permissions with the “CHMOD” (Change Mode) command. This command lets you change a file or directory’s permissions, giving different levels of access (like read, write, execute) to the user.
For instance, if you’re on a Linux-based FTP server and want to change the permissions for a file named “example.txt” to let the owner read, write, and execute, you could use the command: chmod 700 example.txt.
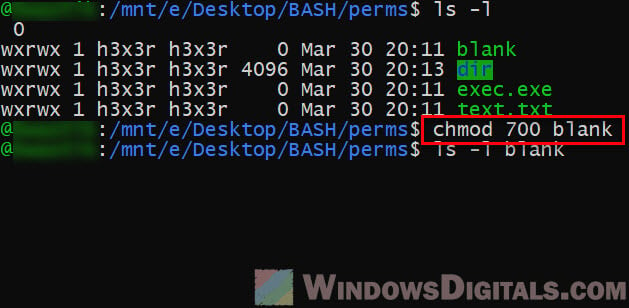
Before you change anything, make sure you know the risks. Changing permissions without thinking can leave your files open to security risks. It’s always a good idea to talk to your system administrator before changing file or directory permissions.
Checking the existence of the file or directory
Make sure the file or directory you’re trying to get to is actually there. A usual way to check is by using the “DIR” command. It shows a list of files and directories at your current spot. If the file or directory isn’t there, you’ll need to give a correct path or make the file or directory if needed.
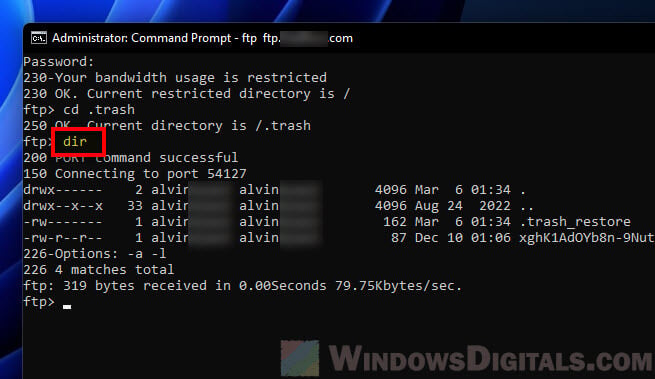
Ensuring the file or directory isn’t in use
If the file or directory is in use, that might be causing the FTP 550 error. Try closing any open connections to the file or directory. Most FTP clients let you “Close Open Connection” by right-clicking on a file or directory.
Related resource: How to Open a File or Folder in Windows 11 Terminal (CMD)
Update your FTP client software
While not common at all, an outdated FTP client can cause all sorts of unexpected errors, including the 550 error. Try to check if there’s an update available for your FTP software. If there is any, update it and see if it resolves your problem.
Check the FTP server logs
If you can get to them, take a look at the FTP server logs. These logs track what happens on the server, including any errors, helping you to figure out whether the problem is with something you are trying to do, or if it’s a bigger issue that affects how the server works.