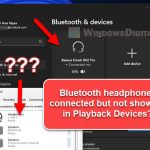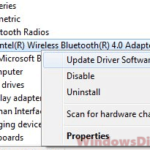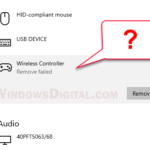Were you trying to pair a device to your PC but the Windows Bluetooth “Add a device” couldn’t detect any device even though there is at least one nearby Bluetooth device in range? This guide explains what could be wrong and shows a few workarounds you can try to fix the issue.
Also see: Bluetooth Disappeared after Windows 11/10 Update (Fix)
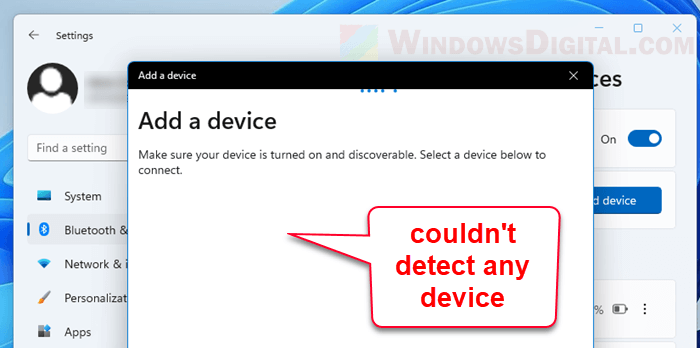
How to fix Bluetooth not discovering devices in Windows 11
Like mentioned, if Windows couldn’t discover any nearby Bluetooth device in range, make sure the device you want to pair to your PC has its Bluetooth turned on and close enough for the PC’s Bluetooth adapter to detect it. If everything is intact and working as intended but Windows still couldn’t detect any device at all, it may be due to a driver issue.
This can often be fixed by updating the Bluetooth driver, or by uninstalling and reinstalling the Bluetooth driver. If updating or reinstalling the Bluetooth driver doesn’t resolve the issue, it may indicate the Bluetooth adapter is failing.
Page Contents
Fix 1: Disable and Enable the Bluetooth adapter
Before trying to update or uninstall the Bluetooth driver, try to quickly disable and re-enable the Bluetooth adapter to see if it can resolve the issue. Follow the steps below to do so.
On Windows 11, go to Start, search for and open “Device Manager“.

Next, click on Bluetooth to expand the device category to show all Bluetooth related devices on your PC. Then, right-click on your Bluetooth adapter and select Disable device.
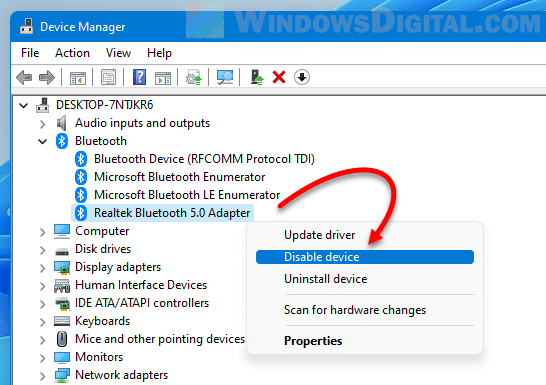
When Device Manager prompt for confirmation, click Yes to continue.
To re-enable the Bluetooth adapter, right-click it again and select Enable device.
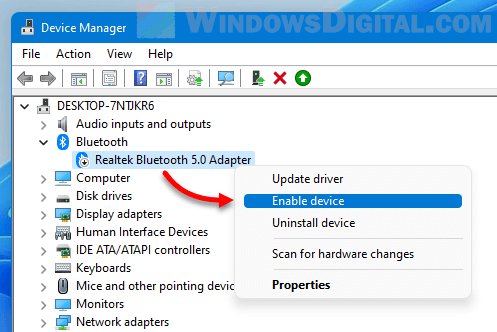
Immediately after re-enabling the Bluetooth adapter, go back to Settings > Bluetooth & devices > Devices and turn on Bluetooth. Try to “Add a device” again and see if it can detect any Bluetooth device now.
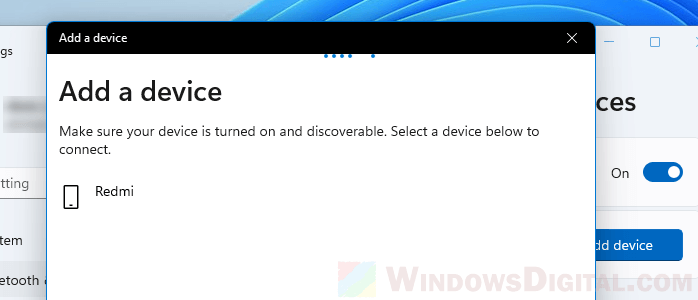
Fix 2: Update Bluetooth Driver
If the driver of your Bluetooth adapter was incorrectly installed or is outdated, it could cause issues such as unable to discover nearby Bluetooth devices. Updating the Bluetooth driver can often fix the issue.
To update the Bluetooth driver, go to Start, search for and open “Device Manager“.
Next, click on Bluetooth to expand it. Right-click on your Bluetooth adapter and select Update driver.
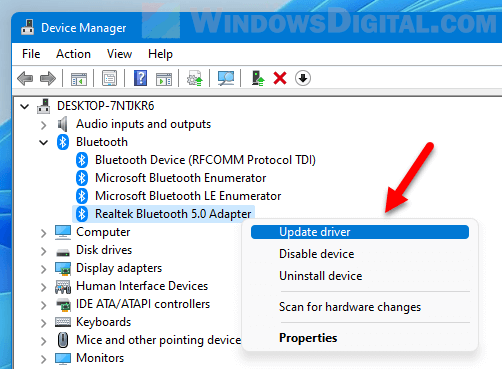
In the Update Drivers window, select “Search automatically for drivers“.
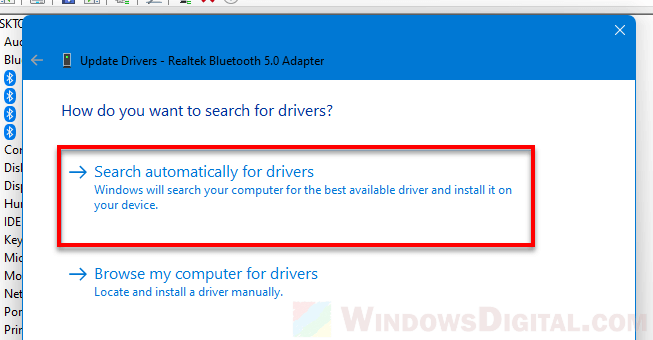
If Windows shows “the best drivers for your device are already installed”, click on “Search for updated drivers on Windows Update“.
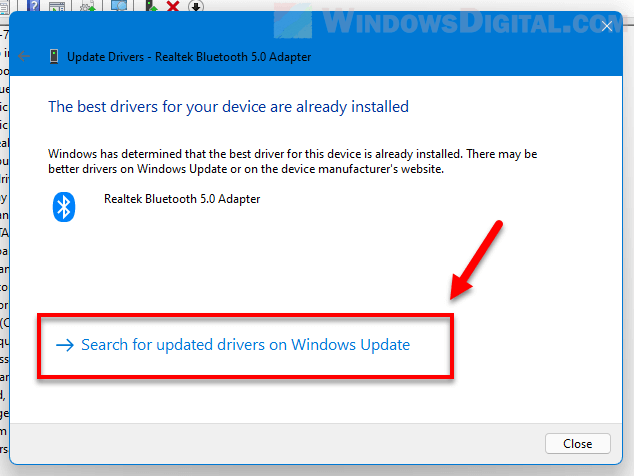
Next, run Windows Update to allow Windows to automatically search for the latest driver for your Bluetooth adapter from Microsoft’s drivers repository and install it for you.
After Windows updated the Bluetooth driver, restart your PC. Once restarted, retry the Bluetooth “Add a device” again.
If Windows didn’t install any updated driver, try the next fix to uninstall the Bluetooth driver to allow Windows 11 to automatically look for and install the best driver for your adapter.
Fix 3: Uninstall Bluetooth Driver
In Windows 11 or 10, when Windows detects a new hardware whose driver isn’t installed yet, it will attempt to automatically install the driver for the hardware on the next restart or upon running Windows Update. It will seek the driver from Microsoft’s drivers repository and install it so that the hardware can work on your PC.
Thus, uninstalling the problem Bluetooth driver will allow Windows to automatically look for the best driver for your Bluetooth adapter again. Here’s how to do so via Device Manager.
Go to Start, search for and open Device Manager. Click on Bluetooth to expand it. Then, right-click on your Bluetooth adapter and select Uninstall device.
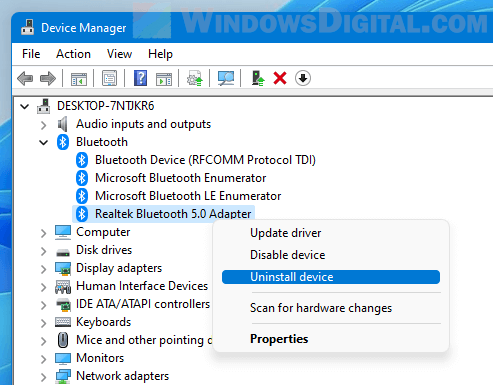
In the Uninstall Device window, select the checkbox that says “attempt to remove the driver for this device”, then click on Uninstall.
Wait for the uninstall process to complete. Once done, restart your PC to allow Windows to search for and install the best driver for your Bluetooth adapter.
Once restarted, turn on Bluetooth and retry to “Add a device” again.
If the Bluetooth driver doesn’t get reinstalled on next restart, run Windows Update instead.
Windows couldn’t recognize the Bluetooth adapter
If you have a very unique Bluetooth adapter/receiver, you may need to manually find the driver from its manufacturer’s website if Windows couldn’t find the driver from its repository. For external USB or PCI Bluetooth adapter, check if you have a driver CD that comes with the Bluetooth adapter. Otherwise, try to search for the driver with your Bluetooth adapter’s model as keyword on the manufacturer’s website or on Google.
If you have a built-in Bluetooth adapter that comes with your PC, especially laptop computers, you may want to search for the driver from your laptop’s manufacturer website, for example, dell.com for Dell laptops, etc.
If Windows couldn’t detect your Bluetooth adapter at all when you click on Device Manager > Action > Scan for hardware changes, it may indicate the adapter is failing.