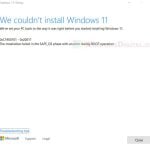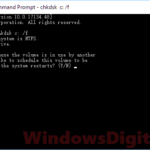When you start your computer, you might see this error message: “Reboot and Select proper Boot device or Insert Boot Media in selected Boot device and press a key”. This can be quite a confusing problem related to hardware issues. In this guide, we’ll talk about what this error means and how to fix it on Windows 10 or Windows 11 PC.
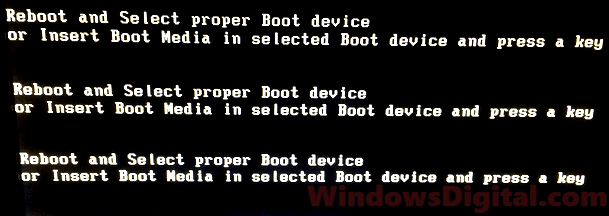
Page Contents
What is actually the problem?
If you are trying to start your computer using the main drive where Windows 10 or Windows 11 is installed and you get the “Reboot and Select Proper Boot Device” error, it means the BIOS chip on your motherboard can’t find or read the hard drive. This can happen if no operating system is found on the first boot device in the BIOS settings, or if the installed OS is corrupted to a point that it cannot be booted. This is often the case if the computer is new.
If this error pops up when you are trying to boot from a USB flash drive, it could mean the bootable USB wasn’t created properly or it’s broken. In that case, try making the bootable drive again with different software like Rufus or use another USB drive.
Also see: How to Startup Repair Windows 10/11 using Command Prompt
This issue can happen whether you’re using an SSD or a regular HDD in desktops or laptops from brands like Asus, Acer, Toshiba, and Dell. It’s not limited to any specific operating system and can occur in PCs with new motherboards from brands like Asrock or Gigabyte.
How to fix the “Reboot and select proper boot device” error
Here are some ways to fix the “Reboot and select proper boot device” error for your Windows 10 or Windows 11 PC.
Unplug HDD cables and plug them in again
Often, the error happens because the hard drive’s SATA or power cable is loose or wasn’t plugged in right. Opening your computer and reconnecting these cables usually helps.

Turn off your PC, take off the cover, disconnect and then reconnect the SATA and power cables to your hard drive. Make sure they’re secure at both ends and try starting your computer again.
Remove all USB drives and DVD
To ensure nothing external is messing with your computer’s startup, take out any USB drives, DVDs, or even Floppies. Then restart your PC and see if the error goes away.

Check if you have the correct boot sequence in the BIOS
If your BIOS is set to start with a non-OS drive, you’ll get this error. Make sure your BIOS is set to boot from the correct OS drive. Here’s how to check:
- Press DEL or F2 as soon as your computer starts, to enter the BIOS.
- Look for an option called Boot Priority or Boot Sequence.
- Set the First Boot to your primary OS hard drive.
- Press F10 to save your settings and restart your PC.
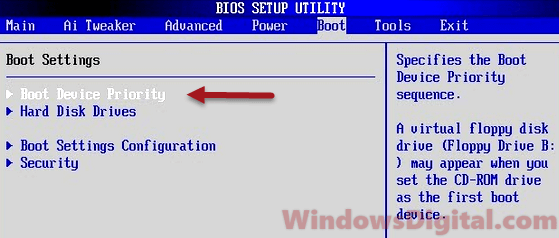
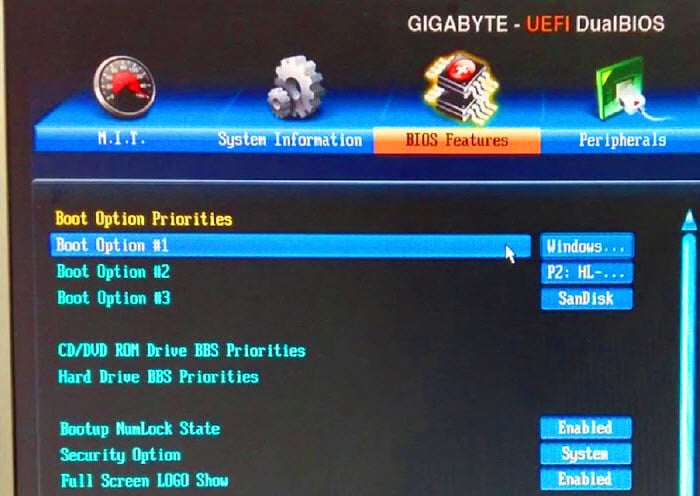
HDD hardware failure
If your BIOS settings are correct and you still see the error, it might mean your hard drive is failing. Turn off your computer, let the hard drive cool down for a few hours, and try again.
If that doesn’t help, try connecting the hard drive to another PC to see if you can access the files. If you can, back up your important files quickly.
Related issue: Hard Drive Doesn’t Show Up After Clone in Windows 11
Use diskpart command to set the partition as active
If your primary OS drive isn’t set as active, your computer might give you the “Reboot and Select Proper Boot Device” error. Making the partition active again could fix this.
To use diskpart, access the command prompt tool through Windows recovery. Here’s what to do:
- On the error screen, hold down the power button to force shut down your PC. Start it up again. Do this three times. If Windows enters recovery mode on the third try, go to Troubleshoot > Advanced Option > Command Prompt.
- If you can’t get into recovery mode this way, you’ll need a Windows recovery or installation media. Set your BIOS to boot from it, then go to Troubleshoot > Advanced Option > Command Prompt.
In the command prompt, type these commands, hitting Enter after each:
diskpart select disk 0 list partition select partition 1 active
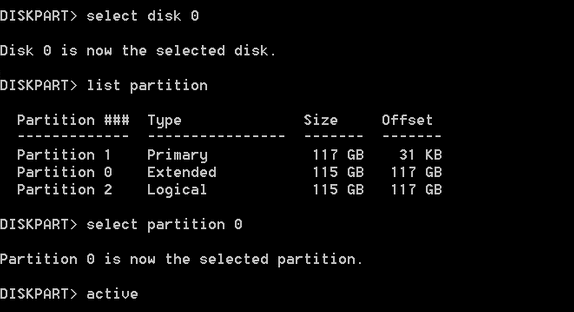
Run startup repair, CHKDSK and bootrec
If none of the above fixes work, you might need to run startup repair, CHKDSK, and repair the master boot record.
To do this, boot into Windows Recovery as explained above. For startup repair, go to Troubleshoot > Advanced Option > Startup Repair and follow the on-screen instructions.
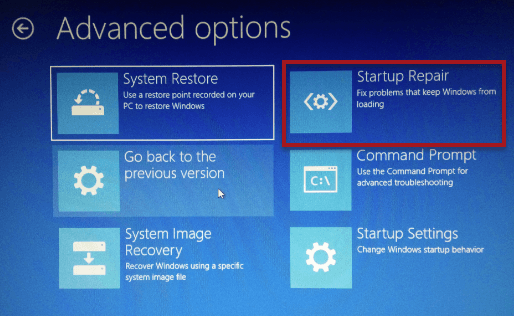
To run CHKDSK and bootrec commands, open Command Prompt and enter the following, pressing Enter after each (assuming C: drive is your primary OS drive):
chkdsk c: /f bootrec /fixmbr bootrec /fixboot bootrec /rebuildbcd bcdboot c:\windows /s c:
One last thing
When your PC has boot issues, it’ll be very helpful to try to recall any changes you made to it lately. Did you install new programs, update the system, or add some new parts? Some of these things, whether intentionally or not, can sometimes affect how your computer starts. If you think any of these changes might be the problem, you can try to undo the changes, like removing the new software or hardware to see if that fixes the issue.