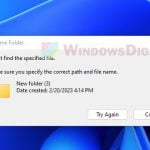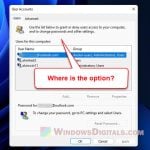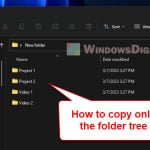If you’re struggling to find the “New Folder” option when you right-click on your Windows 11 computer, making it impossible to create new folders, it’s a common issue. Many people face this problem, not just with Windows 11 but also with earlier versions like Windows 10. Luckily, there are several ways to solve this problem.
In this guide, we’ll go over some of the main reasons why this happens and walk you through different ways to fix it.
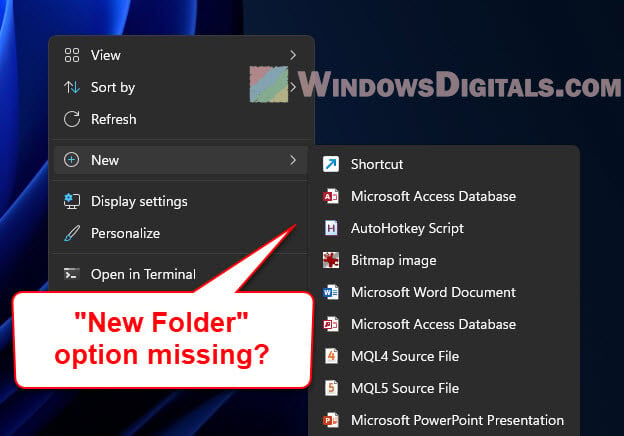
Page Contents
Why is the “New Folder” option missing?
There are a few things that can cause the “New Folder” option to disappear from the context menu. Well, one of the most common ones is because of incorrect values in the registry entries that handles creating new folders in Windows. These mentioned entries might be missing, wrongly set or simply corrupted, which causes the “New Folder” option to vanish from the right-click menu. This same problem can also stop you from making new folders through the File Explorer ribbon or even the Ctrl + Shift + N shortcut.
Another usual suspect is third-party software that messes with how Windows handles the creation of new folders. Some apps may change how the “New Folder” option is supposed to work and make it disappear from the right-click menu.
There’s also a chance you might run into a problem where the whole “New” menu is gone when you right-click on the desktop. This issue stops you from creating any new folders, shortcuts, text files, etc., and it can happen if the “New” subkey is missing from the Windows registry.
Similar issue: Windows 11 Can’t Create New Text File (Missing)
This problem isn’t just for Windows 11 but is also common in Windows 10. However, the fixes we’ll talk about should work for both.
How to fix the “New Folder” missing from right-click menu issue
Here are some ways you can try to bring back the “New > Folder” option in the context menu for Windows 11 or Windows 10.
See also: How to Customize Right-Click Menu in Windows 11
Solution 1: Use Command Prompt
The first way is to use Command Prompt to get the “New Folder” option back in the right-click menu. This works by resetting the folder association setting to how it was originally. The setting might have been changed by some third-party software, making the “New Folder” option disappear. Here’s how to do it:
- Hit the Windows key and type “Command Prompt.”
- Right-click on “Command Prompt” and choose “Run as administrator.”

- Type “assoc folder=Folder” and hit Enter.
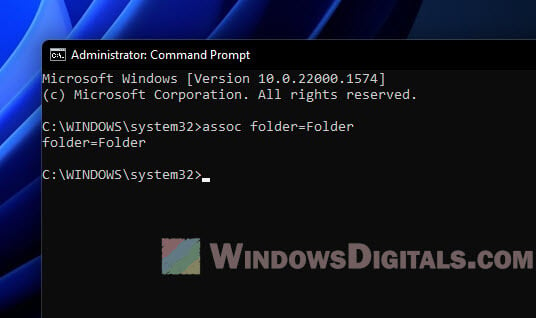
- Close Command Prompt and see if the “New Folder” option is back.
Solution 2: Edit the registry
If you’ve tried the CMD method but the “New folder” option is still gone, you might need to touch a little bit of the registry. However, please be careful because messing with the registry can be extremely risky. When done incorrectly, it might cause issues as serious as bricking your entire Windows. Thus, before you proceed, spend a minute to create a system restore point first, so you can undo changes if ever needed.
- Press the Windows key and type “regedit.”
- Right-click on “Registry Editor” and choose “Run as administrator.”

- Go to this registry key:
HKEY_CLASSES_ROOT\Folder
- Double-click on the “(Default)” value on the right.
- Change the Value data to “Folder”.
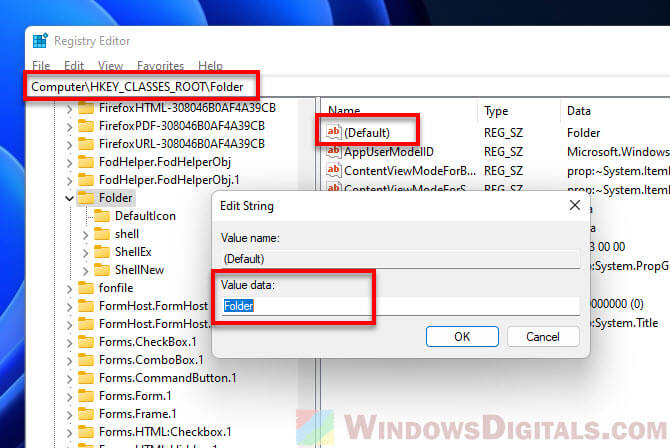
- Close Registry Editor and check if the “New Folder” option is back.
By making sure the “(Default)” value in the “HKEY_CLASSES_ROOT\Folder” registry key is set to “Folder”, you’re fixing the link between the right-click menu and the registry key for making new folders. This should make the “New Folder” option appear again.
Solution 3: Fix missing “New” menu
If the entire “New” menu is missing from the right-click menu, follow the steps below to bring it back.
- Hit the Windows key and type “regedit.”
- Right-click on “Registry Editor” and pick “Run as administrator.”

- Go to this path:
HKEY_CLASSES_ROOT\Directory\Background\shellex\ContextMenuHandlers
- See if there’s a subkey called “New” under ContextMenuHandlers key.
- If “New” isn’t there, right-click on ContextMenuHandlers and choose “New” then “Key.”
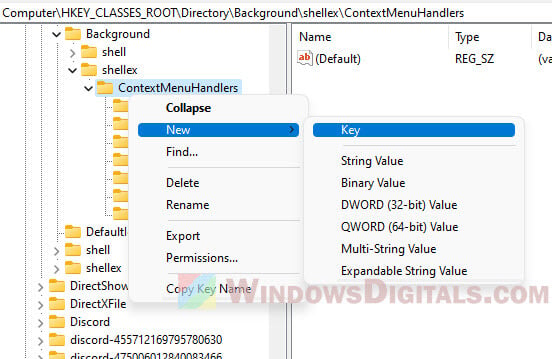
- Name the new key “New”.
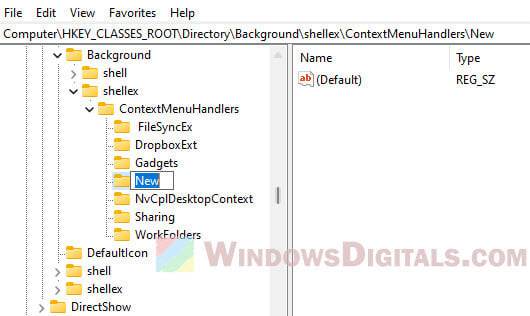
- Click on the new “New” key and double-click the “(Default)” value on the right.
- Type “{D969A300-E7FF-11d0-A93B-00A0C90F2719}” in Value data and hit OK.
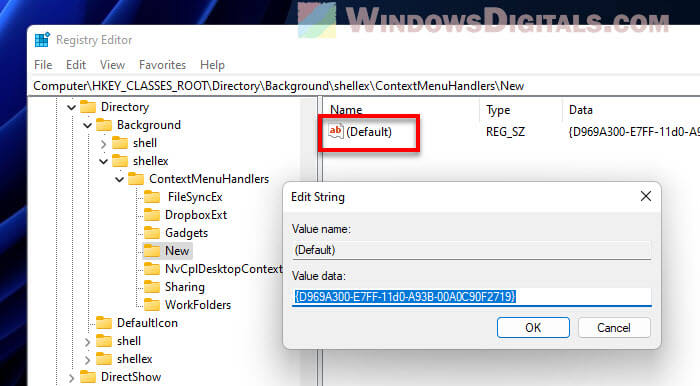
- Restart your computer and see if the “New” menu is back.
Other possible solutions
If none of the methods above work, there are a few more things you can try to fix the missing “New > Folder” option from the right-click menu in Windows 11.
Run the System File Checker tool
If you’re still stuck, try running the System File Checker tool. This checks your system for broken or missing files and fixes them. Here’s how:
- Press the Windows key and type “Command Prompt.”
- Right-click on “Command Prompt” and pick “Run as administrator.”
- Type “sfc /scannow” and hit Enter.

- Wait until it’s done and restart your computer.
You might also want to try fixing your Windows with Command Prompt if SFC or DISM commands don’t work.
Perform a clean boot to find software problems
Another thing to try is a clean boot. This helps figure out if any software is causing the problem. Here’s what to do:
- Press the Windows key and type “msconfig.”
- Click on “System Configuration.”
- In the Services tab, check “Hide all Microsoft services” and click “Disable all.”
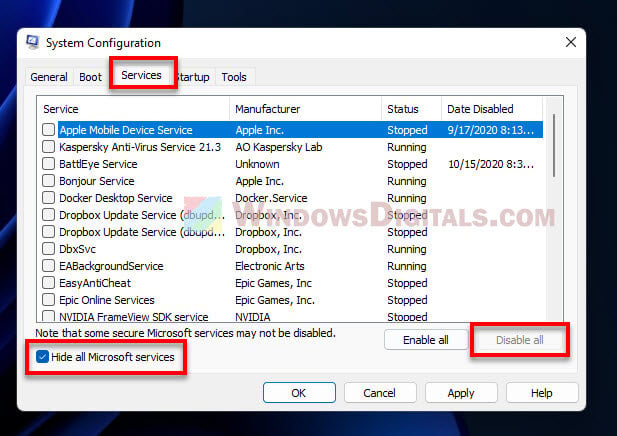
- In the Startup tab, click “Open Task Manager.”
- Disable all startup programs by right-clicking and picking “Disable.”
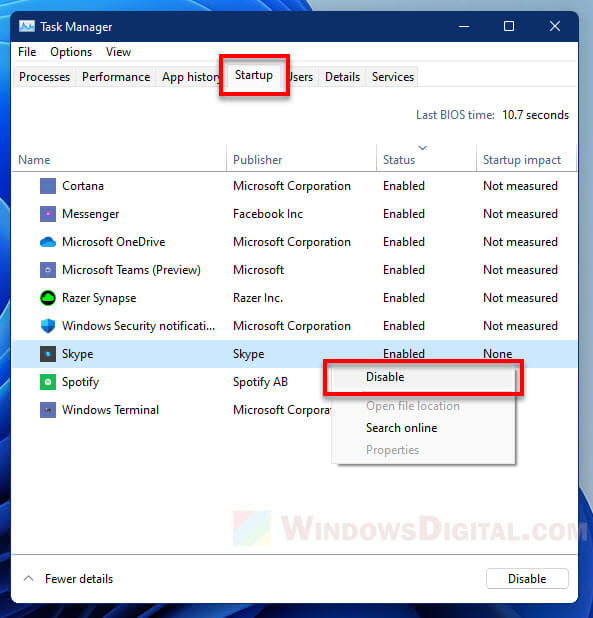
- Restart your computer and see if the “New Folder” option is back.
Reset Windows 11
If you’ve tried absolutely everything and still couldn’t restore the “New folder” option or if the context menu is so messed up that you’re tired of fixing it, you might want to consider resetting your Windows 11 as a last resort. Resetting your windows can restore everything to its factory defaults. You will get to choose whether to keep your files or remove everything during the process. However, it’s still a good practice to manually back up your important data that you couldn’t afford to lose before you do that.