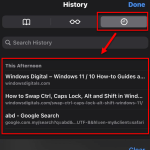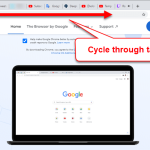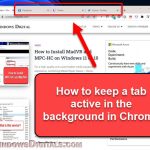Google Chrome is the most popular Internet web browser with billions of users around the world. Despite being the most widely used browser, it does not have clear instructions on how to utilize some of its features, such as the new tab and tab groups features.
When you click a bookmark in Chrome, by default, it would be opened in the current tab, replacing whatever webpage you are viewing right now in the current tab. You can, however, open the bookmark in a new tab or new window instead in Chrome, so that it doesn’t interfere with whatever you were doing in the current tab. That also saves you from the tedious hassle of having to open a new tab first before opening the bookmark.
This guide will show you 3 methods on how to make bookmarks open in new tab in Chrome and how to make use of the new tab group feature in Chrome when you need to open multiple bookmarks at once.
Also see: How to Bookmark All Tabs in Chrome
How to open bookmarks in new tab on Chrome
Use one of the following methods to open a bookmark directly in a new tab on Google Chrome.
Method 1: Right-click the bookmark and select “Open in new tab“. The screenshot below shows how to open bookmarks in new tab if your bookmarks are on the Bookmarks bar in Chrome. To enable the bookmarks bar, press Ctrl + Shift + B (press the same keys again to hide it should you want to).
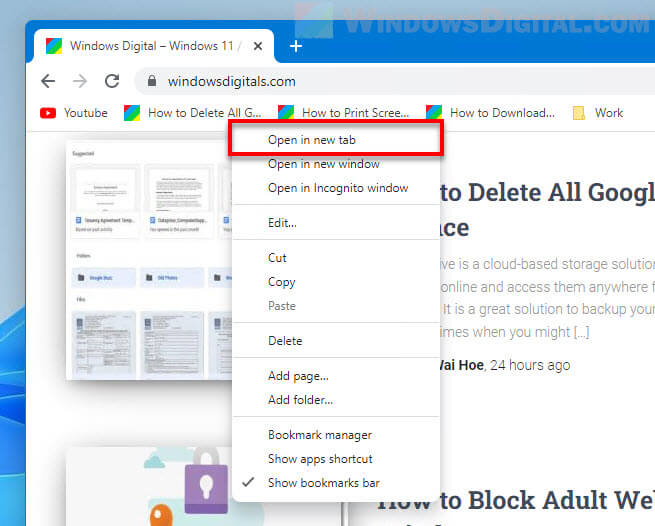
If you usually open your bookmarks through the menu options, similar to the method above, right-click the bookmark you want to open and select “Open in new tab” to open it in a new tab.
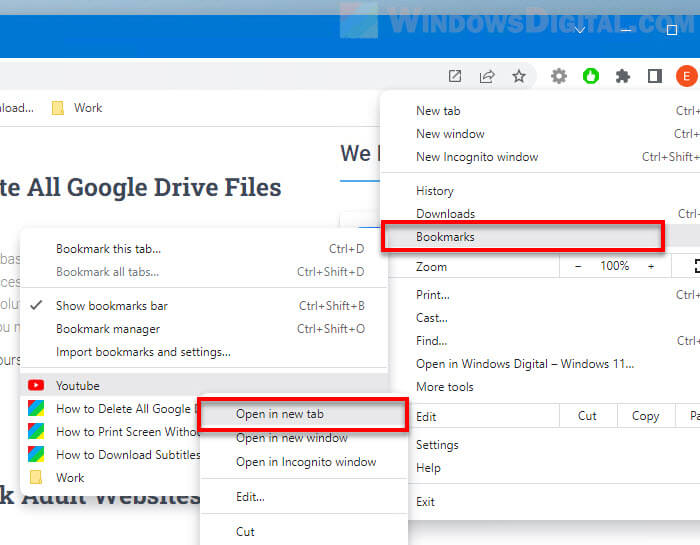
Alternatively, you can select “Open in new window” instead to open the bookmark in its own window in Chrome.
Related: How to Show Menu Bar in Chrome
Method 2: The quicker and easier way to make bookmarks open in new tab in Chrome is by pressing and holding the Ctrl key then Left-click the bookmark you want to open to directly open it in a new tab. Doing so will immediately open the selected bookmark in a new tab in Chrome.
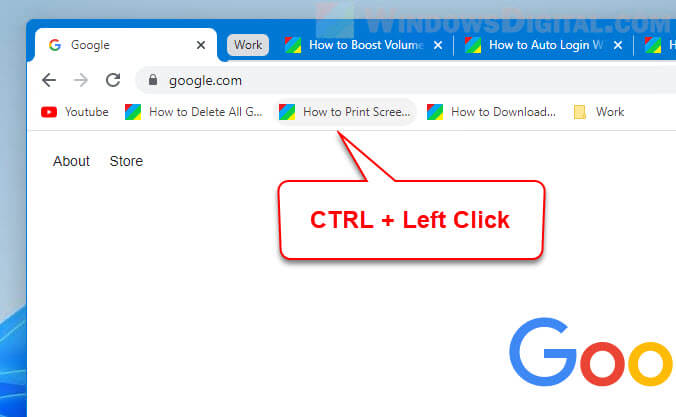
Method 3: Another similar method would be to simply middle-click (also often known as Scroll-click or Mouse 3 button) the bookmark instead of left-clicking. Doing so will directly open the bookmark in a new tab. This is the by far the fastest way with the least button presses to open a bookmark in new tab on Chrome.
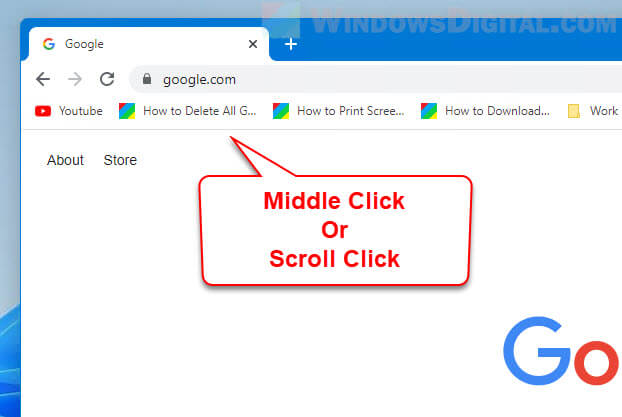
Suggested Guide: How to Add Shortcut to Chrome New Tab Page
Open multiple bookmarks in a new tab group
If you have multiple bookmarks saved in a bookmark folder and would like to open them in new tabs all at once, you can quickly do so by first right-clicking the bookmark folder, and select Open all (number of bookmarks). Doing so will immediately open all bookmarks in the folder in new tabs in the current Chrome window.
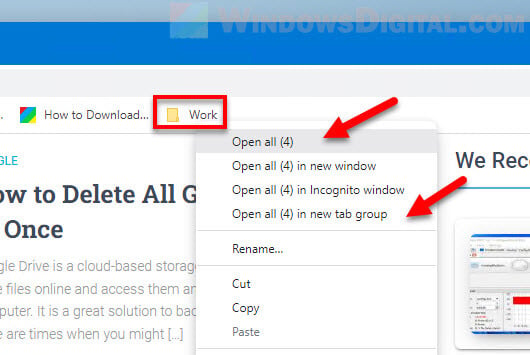
Alternatively, you can select the “Open all (number of bookmarks) in new tab group” to open the multiple bookmarks in a new tab group – a tab group feature in Chrome. The bookmarks will still be opened in new tabs but in their own group.
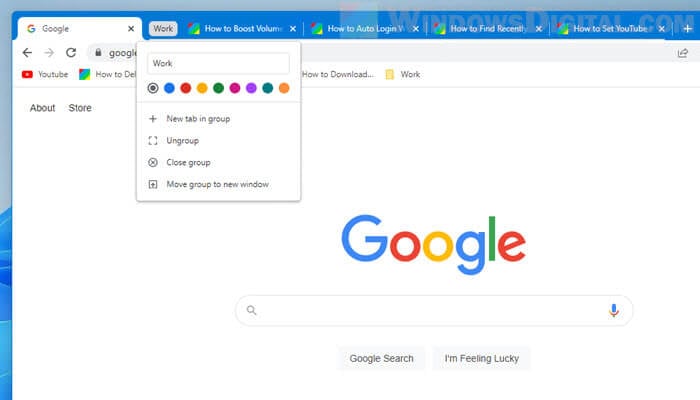
You can rename the tab group to any name you want by right-clicking the tab group to change the name. You can also change the color of the tab group to easily identify them.
Regardless if the bookmark folder is on the bookmarks bar, the bookmarks list in the menu options or in the Bookmarks manager on Chrome, when you right-click the bookmark folder, you will see the same context menu which allows you to open the bookmarks in new tabs or in a new tab group.