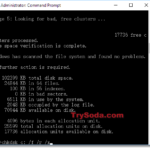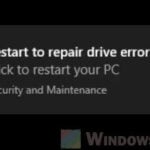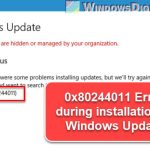When you sign into Windows 11 or Windows 10, there is a pretty common issue where you might see an error message that says “Unknown Hard Error“, which often associated with a specific executable file, such as sihost.exe, ctfmon.exe, or explorer.exe. This issue frequently happens right after a Windows Update. Depending on your computer, you might also see the unknown hard error with other process files too. Sometimes, this error can pop up randomly when you’re playing a game or using an app.
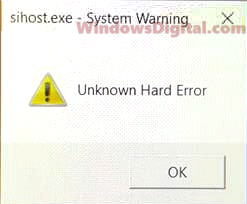
These errors can also come with other issues such as the Windows rollback loop or the “Choose your language layout” blue screen. If you manage to get past the loop by setting up a new admin username and password to log into Windows, you might see a “sihost.exe Unknown Hard Error” message. If you click OK or close this message, you might end up with a black screen with just the mouse cursor working.
Seeing a “ctfmon.exe” or an “explorer.exe” unknown hard error can mean there are corrupted or missing system files, or there’s a clash with some third-party software.
Page Contents
Clean boot Windows 11 or 10
First, let’s make sure third-party software isn’t causing the problem. You can do a clean boot on your Windows 10 or 11 PC to stop other programs from loading at startup. If you get a Sihost.exe unknown hard error, try doing a clean boot first. Here’s what you need to do:
- Even if your screen is black, press Win + R to open Run.
- Type “msconfig” and press Enter.
- Click on the General tab.
- Choose the Selective Startup radio button.
- Deselect Load startup items.
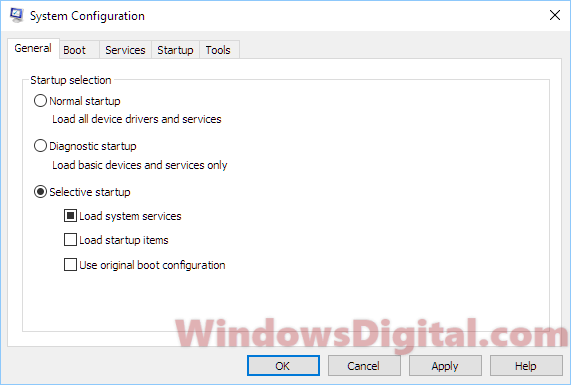
- Switch to the Services tab.
- Untick Hide all Microsoft services at the bottom.
- Click on Disable all—make sure you do this after hiding all Microsoft services.
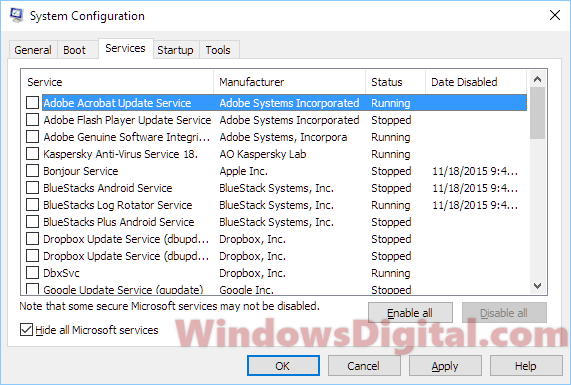
- Hit Apply, then OK.
- Choose Restart now.
Check if the problem is gone. If everything looks good, turn on the services one by one in MSconfig to figure out which one is causing the error.
Run system file check
Errors like Sihost.exe and Explorer.exe unknown hard errors are often due to issues with system files. Let’s run a system file check to find and fix any corrupted or missing files in Windows 10 or 11. Here’s how:
- Press Win + X to open the power user menu.
- Choose Command Prompt (Admin) to start it with admin rights.
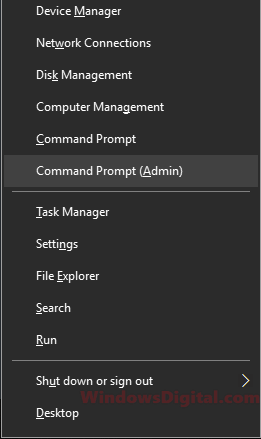
- Type the following command and hit Enter:
sfc /scannow
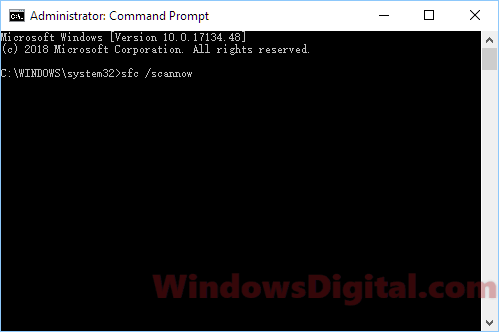
The scan and repair process will start. It might take a while. When it’s done, restart your computer and see if the issue still exists.
Utilize Chkdsk to detect and resolve disk errors
If there might be a hard disk error, run the ChkDsk command. This is a common fix for Sihost.exe and Ctfmon.exe unknown hard errors. Follow these steps:
- Press Win + X to open the Quick Access menu.
- Select “Windows Terminal (Admin)” to open the command prompt with admin rights.
- Type this command, then press Enter:
chkdsk /f /r
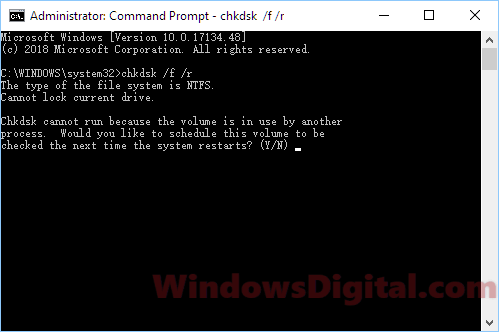
If it says ChkDsk can’t run because the volume is in use, press the Y key to schedule a check for the next reboot. Restart your PC to let ChkDsk do its thing.
Roll back to a previous build, restore, or reset Windows 11
If none of the above steps help, think about rolling back your Windows 11/10 update to an earlier version, doing a system restore, or resetting your Windows 11/10. We have full guides for all these steps on our site. If you need help, just use the search bar at the top of our page to find what you need.
A few more things
Malware or viruses can also be the reason of these errors. Make sure to scan your system thoroughly with an antivirus software. You could use Windows Defender or another trusted antivirus program to find and get rid of any threats that might be messing up your system.
Besides, Windows Event Viewer can give you more details about what’s causing these errors. Look at the Event Viewer for any critical errors or warnings that happened when the issue came up. This can give you some clues about exactly what problems need to be fixed.