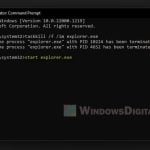In Windows 11, there is a known issue where the taskbar often freezes and becomes unresponsive. This problem can happen randomly. Some users have reported that it happens when they download something on their browsers. In other cases, the taskbar freezes once the user comes back from standby or sleep mode.
When the taskbar is frozen, icons and opened tabs on the taskbar become unresponsive or terribly lag (slow) when you try to move them. In addition, the clock and the taskbar corner overflow can also be frozen and unclickable when the issue occurs. However, in some rare cases, the Start menu may still work even when the taskbar is frozen. This post is intended to help you resolve this issue.
Related issue: Can’t Click Anything on Desktop in Windows 11 or 10
How to fix frozen taskbar in Windows 11
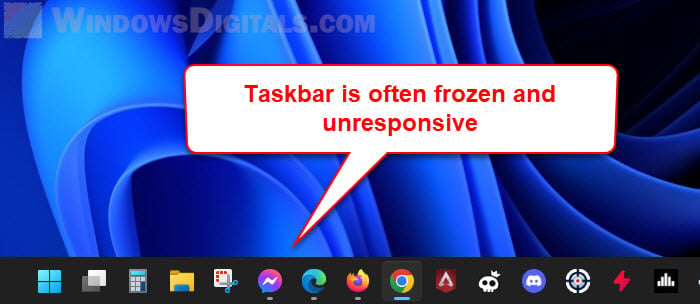
Page Contents
Restart explorer.exe
The easiest way to quickly unfreeze the taskbar in Windows 11 is to restart the explorer.exe process – also known as the Windows Explorer. However, this does not solve the underlying problem and the taskbar may freeze again.
If you are in a hurry and want to temporarily fix the problem without restarting your computer, you can quickly unfreeze the frozen taskbar by simply killing and restarting the explorer.exe process. To do this, follow these steps.
- Press Ctrl + Alt + Esc to open Task Manager.
- If Task Manager is in simplified mode, click More details.
- Next, select the Processes tab.
- Click the “Name” column to sort the processes by name so that you can find the process easier.
- Look for a process called Windows Explorer. Select it and click Restart to restart it.
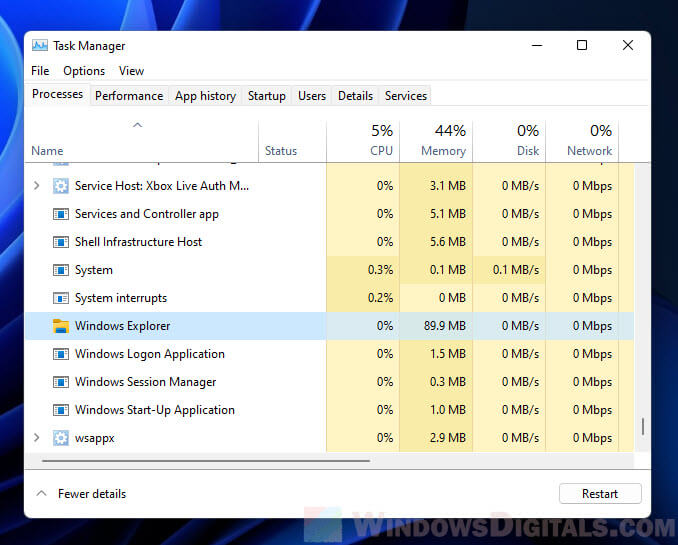
This will restart the entire Explorer and all elements within it, including the taskbar. It should temporarily unfreeze the taskbar and allow you to continue your work.
Alternatively, if you can’t find the Windows Explorer in the Process tab, you can go to the Details tab, select explorer.exe process and click End task to kill it.
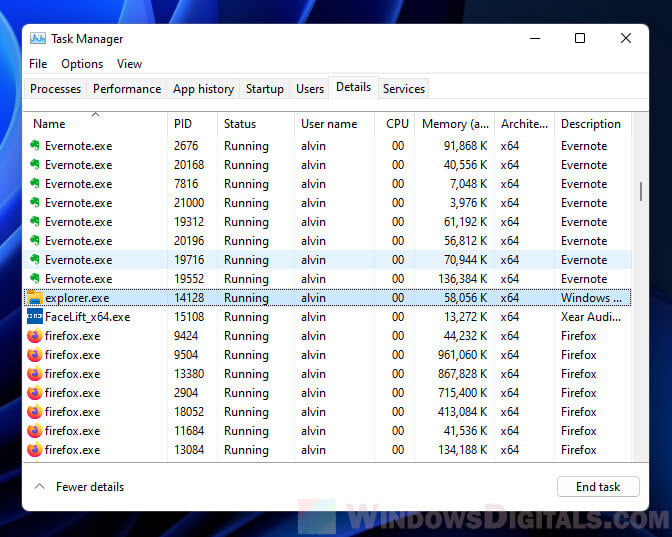
After that, you can reopen the process by clicking File > Run new task and open explorer.exe.
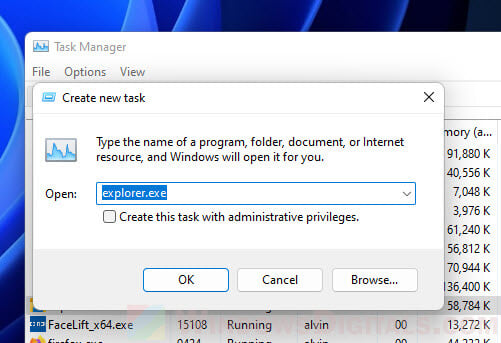
Disable taskbar on other monitors
If you have multiple monitors, TVs, projectors, or other types of displays, disabling the taskbar on all but the primary monitor may solve the problem.
Displays with different refresh rates are often the cause of many problems in Windows 11, such as a frozen taskbar, unresponsive desktop elements, and lagging games. When the taskbar is used on multiple monitors, try disabling the taskbar on the secondary and other screens and enabling it only on the primary screen. Follow the steps below to do so.
- Press Win + i to open Settings.
- In the Settings window, navigate to Personalization > Taskbar.
- Next, expand “Taskbar behaviors“.
- Then, uncheck the “Show my taskbar on all displays” option.
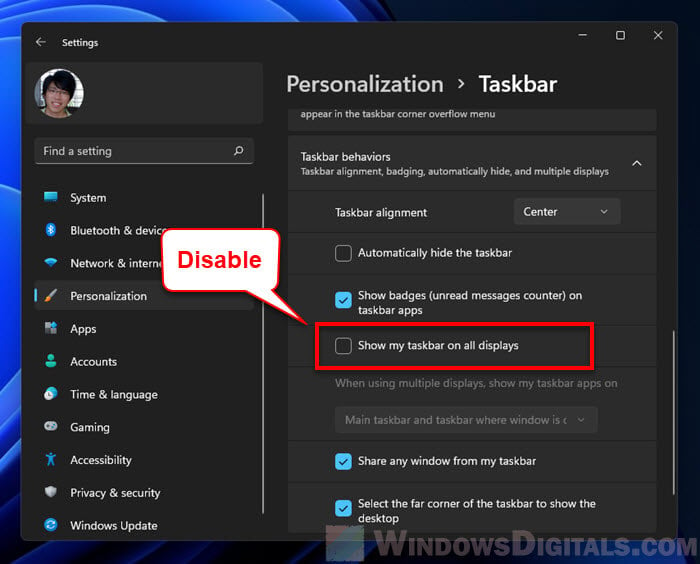
- Restart your computer.
Check your background programs
Taskbar freezing issues are also often triggered by background programs that interfere with the way the Windows 11 taskbar or desktop works. Check if you have any such programs running in the background. If so, try disabling or removing the program and see if the problem is resolved.
If the problem only started to happen recently, try to recall what you have installed during this period that may have an adverse effect to the taskbar, and try to temporarily disable or uninstall the suspected programs.
In my case, I had previously used an application that could change the behavior and appearance of the taskbar (specifically, I used an application that can bring back some of the classic Windows 10 taskbar features to Windows 11). After a recent Windows update, the application caused the taskbar to freeze randomly. As soon as I deleted the application, the problem was solved.
Therefore, check if you have any application or program that can interfere or has something to do with the taskbar or Windows interface. Try to disable the program and see if the problem can be solved.
Update your graphics driver
Try updating your graphics driver in case it is outdated, or if there are any known bugs in Windows 11 such as frozen taskbar issue that may have been patched in the latest version of the driver.
If you are using a dedicated graphics card and if you have never manually updated your graphics drivers before, try to manually download the latest driver from the graphics card manufacturer’s website and install it, rather than letting Windows Update update it for you.
For more details on how to do this, read: How to Update Graphics Driver in Windows 11.

Check your computer’s virtual memory
If your virtual memory is too low or not available at all, you may encounter issues when Windows runs out of memory. Applications will start crashing and elements on the screen, such as the taskbar, may suddenly freeze and become unresponsive.
To view how much virtual memory your Windows is using, follow these steps.
- Press Win + R to open the Run dialog box.
- Type
sysdm.cpland press Enter to open Advanced System Settings. - Next, select Advanced tab and click Settings under Performance.
- In the Performance Options window, go to the Advanced tab. Your current paging file size will be shown under Virtual memory.
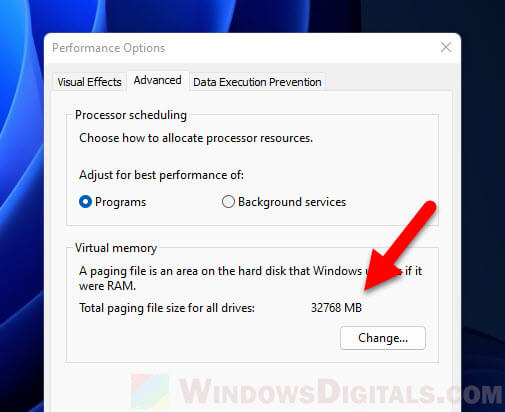
To configure the virtual memory, click Change. Next, select the drive for which you want to manage the paging file, and then choose a size. For regular Windows users, it is recommended that you select the “System managed size” option to allow Windows to automatically manage the paging file size for the selected drive.
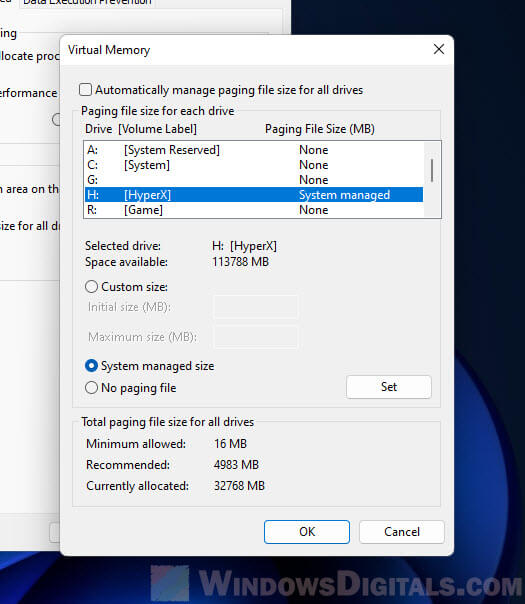
Change the power plan to “High Performance”
If your computer’s performance is being throttled due to power saving features, such as the Power Saver plan in Windows, you may experience noticeable lag or frozen items on the screen, such as the taskbar, when the computer does not have enough resources to handle what is needed.Try switching to the “High Performance” power plan and see if the problem is resolved.
To change the power plan in Windows 11, first press Win + R to open the Run dialog, then open powercfg.cpl. Select High Performance and see if the taskbar will freeze again.
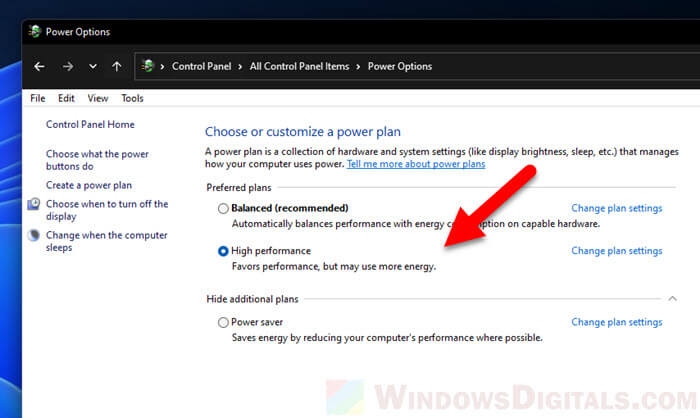
Run SFC and DISM
It is common that system files may sometimes be corrupted or missing. When this happens, many problems can occur. You will start to see errors, application crashes, and items that often freeze, such as the taskbar.
Read: How to Startup Repair Windows 11/10 using Command Prompt
In Windows 11 and Windows 10, there are a couple of built-in command-line tools that you can use to automatically scan and repair the system files.
- SFC, or System File Check, is a command-line tool that is able to automatically scan for corrupted or missing system files, and repair them in Windows.
- DISM, or Deployment Imaging and Servicing Management, is a command-line tool to automatically update files and correct services problems for your Windows image.
To run these command-line tools, first open an elevated (Run as administrator) Command Prompt.

In Command Prompt, enter the following command lines. Run the second command only after the first one is completed.
sfc /scannow
Dism /Online /Cleanup-Image /RestoreHealth

Reset Windows
If you can’t find the underlying cause of the problem and the taskbar is still randomly freezing in Windows 11, you may want to consider resetting your Windows to factory defaults.
Although the “Reset this PC” option in Windows 11 lets you keep your personal files and data, be aware that it could still delete things you might not be aware of. Make sure to backup any crucial files to an external device before doing the reset if you can’t risk losing them. Resetting Windows should only be used as a last resort if all other attempts at resolving the problem have failed.