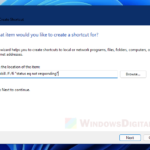In Windows 11, Explorer.exe is the process name for Windows Explorer, which is responsible for initiating and displaying most user interface elements such as the Desktop, Taskbar, Start menu, and File Manager. When the Explorer.exe crashes or if you close it manually, these UI elements will disappear, leaving you with a blank desktop.
There are many issues whose solutions involve restarting the Windows Explorer (Explorer.exe) process. The most common way to restart explorer.exe is by terminating it and reopen it via the Task Manager. However, if you cannot access Task Manager, you can restart explorer.exe using command line in CMD (Command Prompt) or Windows PowerShell.
Also see: Can’t Click Anything on Desktop in Windows 11 (Fix)
This short tutorial will show you how to restart explorer.exe without Task Manager in Windows 11 using Command Prompt, PowerShell or Windows Terminal.
Page Contents
How to restart Explorer.exe without Task Manager in Windows 11
If you are in a situation where you do not have access to the Task Manager when you need to kill and restart the explorer.exe process, use one of the following methods instead to restart explorer.exe in Windows 11 without Task Manager.
Related: How to Force Close Program in Windows 11 without Task Manager
Restart Explorer.exe in CMD
Command lines in Windows can do pretty much anything, including terminating or starting a process. You can use the following command lines in Windows 11 Command Prompt to forcibly kill the explorer.exe (Windows Explorer) process and then start it again.
- Search for “CMD” or “Command Prompt” via the Start menu. Right-click Command Prompt from the search result and select “Run as administrator“. Administrative right is required to execute the command lines in the following steps.

- In the CMD window, type the following command and press Enter to force terminate the explorer.exe immediately.
taskkill /f /im explorer.exe
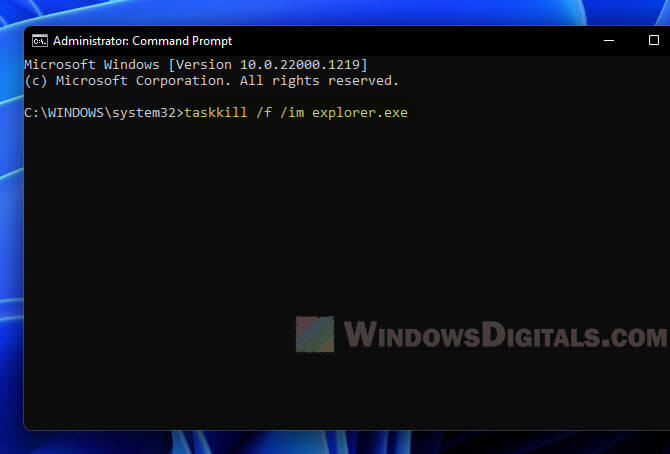
- Once the Windows Explorer is terminated and the UI disappeared, run the following command to restart the explorer.exe process again.
start explorer.exe
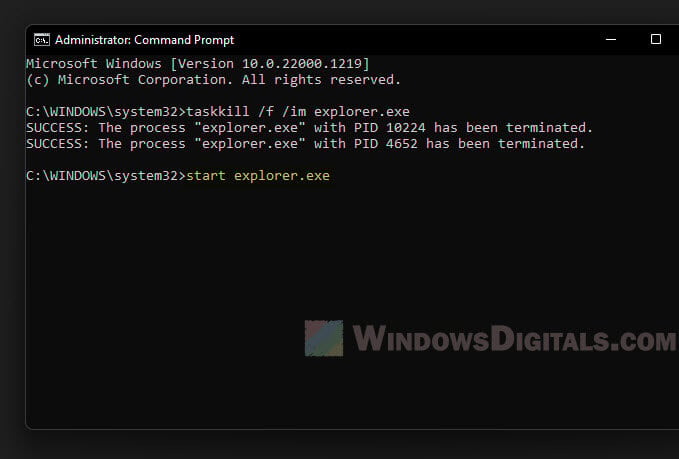
Side note: The taskkill “/f” parameter tells the taskkill command to force terminate the process even when it is running (or is in used by a program). The “/im” parameter tells the command that the following name is an image name of the process (explorer.exe).
Read next: How to Know Which Process is Using a File in Windows 11
Depending on your computer’s performance and the number of items that need to be loaded, it may take some time for Windows to fully start the Windows Explorer process when you execute the “start explorer.exe” command line. For example, on a desktop with over a hundred icons, Windows Explorer will take longer to fully load than on a desktop with only a few icons.
Restart Windows Explorer with PowerShell
Alternatively, you can use PowerShell command to restart Windows Explorer in Windows 11. You will only need to enter a single line of command and Windows will automatically stop the explorer.exe process and restart it. To do so, follow the steps below.
- First, right-click the Start icon and select Windows PowerShell (Admin).

- In the PowerShell window, type the following command line and press Enter to execute it.
stop-process -name explorer –force
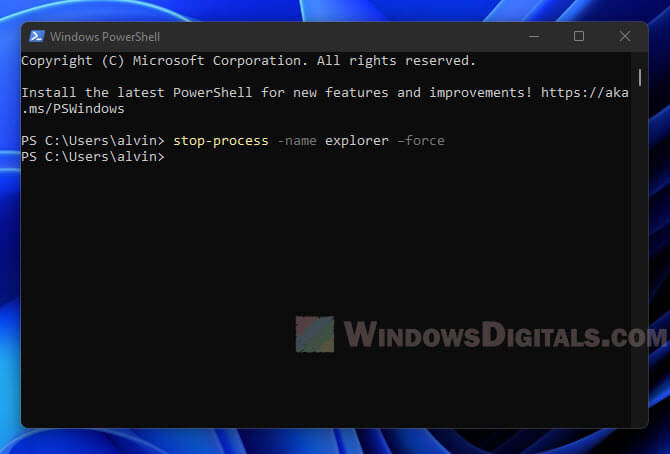
- Windows Explorer will then be forced to stop and restart automatically.
The “stop-process” command is used to stop one or more running processes. The “-name” parameter tells the command to stop all processes that has the name “explorer”. Additionally, the “-force” parameter tells the cmdlet to forcibly stop the process without prompting for confirmation.
This single line of PowerShell command will kill and start the Windows Explorer process automatically. There is no need to execute any more command to start the explorer.
In addition, you can also use the same PowerShell command lines to restart explorer.exe in Windows Terminal. Windows Terminal is a new and modern host application for command-line shells built for Windows 11 and Windows 10. It merges Command Prompt, PowerShell, and other tools into one.
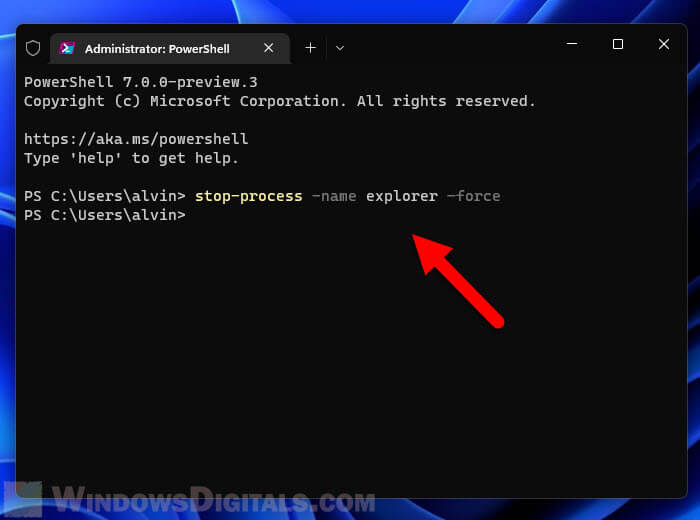
To open Windows Terminal, right-click the Start icon and select Windows Terminal (Admin), or search for it via the Start menu.