When you want to change the screen resolution for your primary or secondary monitor or TV on Windows 11, if the screen resolution drop-down menu is greyed out and cannot be clicked, this guide will show you why this problem occurs and how to fix it.
Also see: Windows 10/11 Screen Resolution Stuck at 1024×768 Only
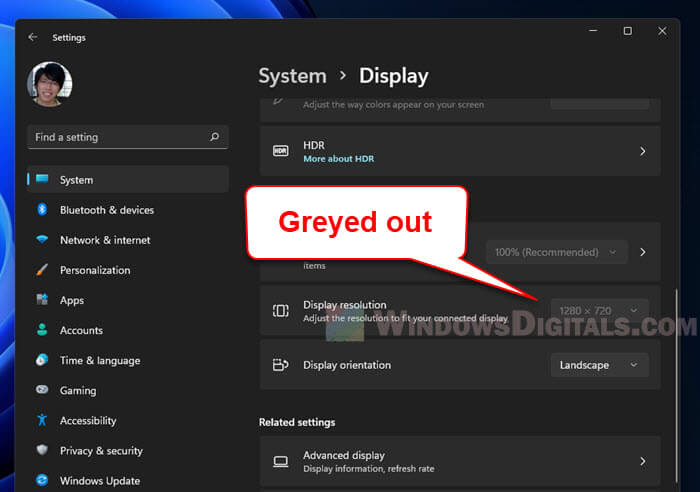
Page Contents
Display resolution greyed out in Windows 11
In most cases, when the screen resolution settings is greyed out and cannot be changed, it is usually because Windows couldn’t recognize your display adapter (your graphics card). When that happens, Windows will automatically assigns a default “Microsoft Basic Display Adapter” as your video driver.
When that happens, many settings, including the screen resolution, will be restricted, since Windows has no idea what display resolutions your graphics adapter can support.
Manually install the graphics driver
If the monitor whose screen resolution you want to change is connected to an integrated graphics such as Intel HD graphics or other OEM (Original Equipment Manufacturer) graphics card, though rare, there is a chance Windows 11 may fail to recognize the card and restrict you from changing the screen resolution.
In that case, you can try to manually update the graphics driver for your OEM graphics card. To do so, follow the steps below.
- Search for and open “Device Manager” via Start.

- In Device Manager, click the Display adapters category to expand it.
- If you see any display adapter listed as “Microsoft Basic Display Adapter” or an unknown device with an exclamation point, this is what is causing the screen resolution setting to gray out in Windows 11. To solve the issue, right-click the problem display adapter and select “Update driver“.
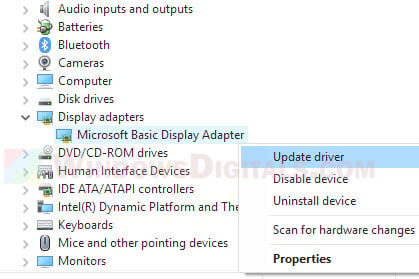
- On the next screen, when you are asked how you want to search for the driver, you should first try selecting the first option to have Windows search automatically for updated driver software. If that doesn’t work, repeat the same steps and select “Browse my computer for driver software” and proceed to the next step.
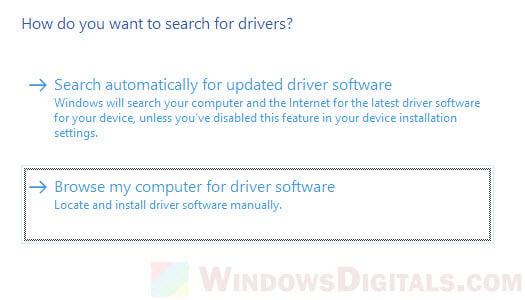
- Next, select “Let me pick from a list of available drivers on my computer“.
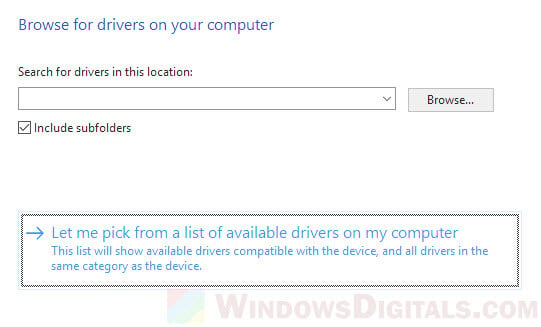
- Select the “Show compatible hardware“. You should then see your OEM graphics driver. Select it and click Next to install the driver.
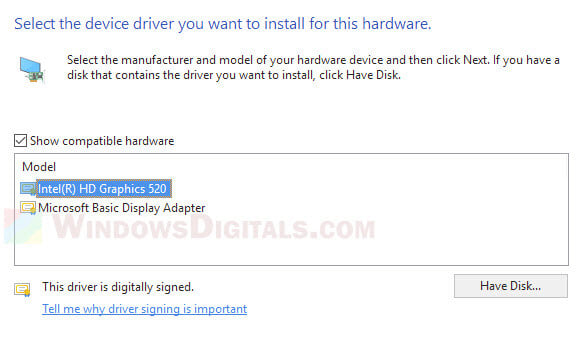
- If the driver can be successfully installed, the wizard will show you “Windows has successfully updated your graphics driver”.
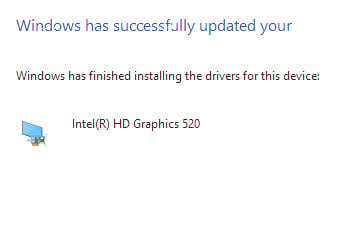
- Restart your computer and retry changing the screen resolution again.
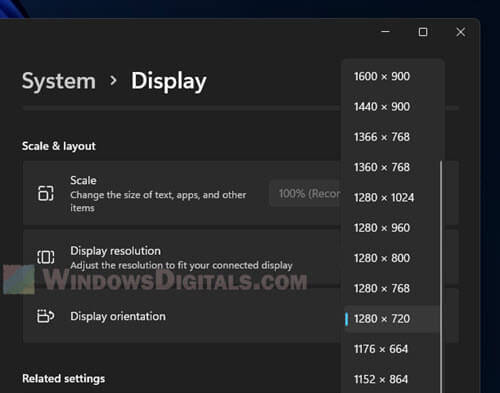
Update your dedicated graphics card’s driver
If the monitor is connected to a dedicated graphics card such as Nvidia or AMD video card, and if Windows couldn’t recognize the display adapter, it will cause the screen resolution to gray out in Windows 11.
This usually happens when you have just freshly installed Windows or done a complete reset of your PC and the latest display drivers may not be installed yet. If that’s the case, the first thing you should try is to simply run Window Update and let Windows automatically search for and install the latest driver for your display adapter.
Alternatively, you can manually download the latest driver from the manufacturer website (amd.com or nvidia.com) and install it.
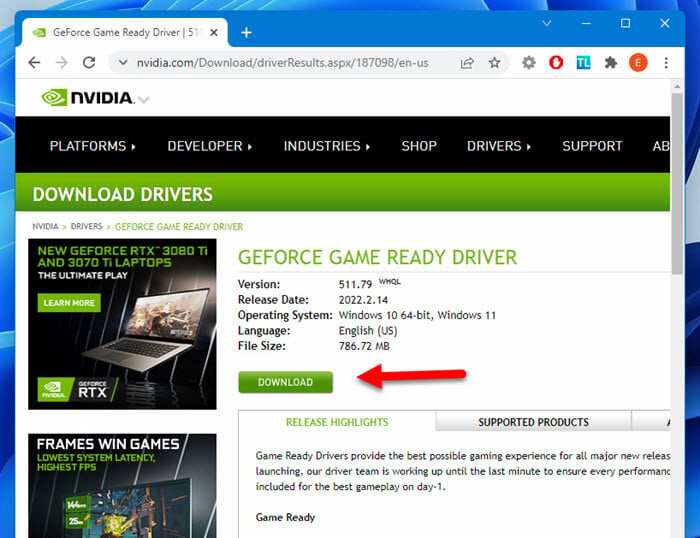
Change screen resolution via your GC control panel
If the display resolution setting is still greyed out even after installing the latest driver for your display adapter, try changing the display resolution via your graphics card control panel. When you install a display driver, it will usually come with a control panel software that lets you tweak the settings of your graphics adapter.
For example, if you are using integrated graphics adapter such as Intel HD Graphics, try to search for “Intel graphics and media control panel” via the Start menu. Open it and navigate to Display > General Settings > Resolution to change the screen resolution without having to rely on Windows 11 settings.

If you are using dedicated graphics card such as Nvidia video card, open Nvidia Control Panel and navigate to Display > Change resolution to change the display resolution.
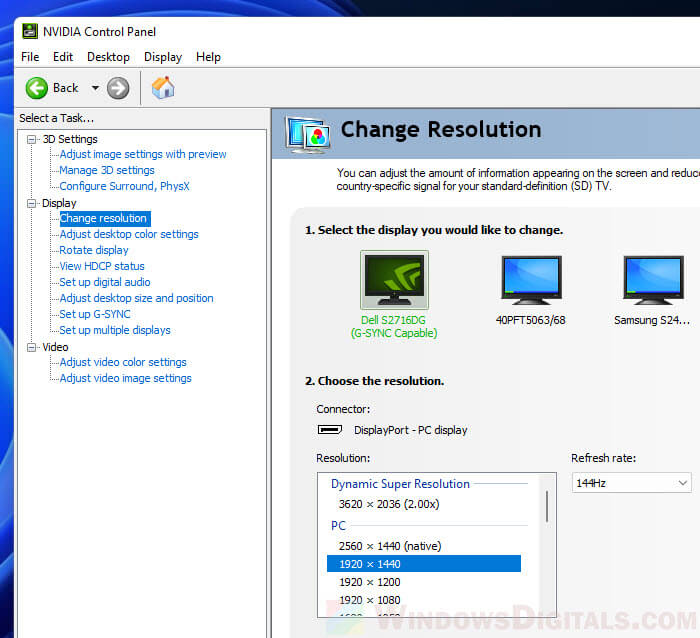
Other reasons that could cause the display resolution to grey out in Windows 11
If updating the display drivers and trying to change the screen resolution through a different control panel does not fix the problem, it may be caused by something else that may be more serious. Listed below are a few ideas that may help you troubleshoot the problem.
- Your graphics adapter may be faulty or starting to fail. Consult a technician and have your computer checked to see if it is a hardware problem.
- A recent Windows update may have caused the driver to fail. If this is the case, try to roll back the update or perform a system restore to a previous date.
- Try running a series of repair commands on startup to see if it’s a system error. Read more: How to startup repair Windows 11/10 using command prompt.
- If there is no way to fix this problem, as a last resort you can try to reset your PC to factory defaults.
Why is the display resolution grayed out in Windows 11?
The screen resolution setting will be greyed out when Windows doesn’t know what resolution your display adapter and monitor can support due to drivers not being installed or recognized. You need to make sure you have the latest drivers installed for your display adapter so that Windows knows what display adapter you are using and unlocks the screen resolution settings.






