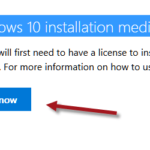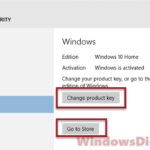Many Windows 11 users have run into a confusing issue where their operating system won’t activate after they update their BIOS. This glitch seems to pop up more with certain motherboard brands and has sparked a lot of chatter in the Microsoft Community thread.
In this guide, we’ll look into why this happens, share some tricks people have found to get their Windows 11 back up and running, and look into what’s known about this issue so far.
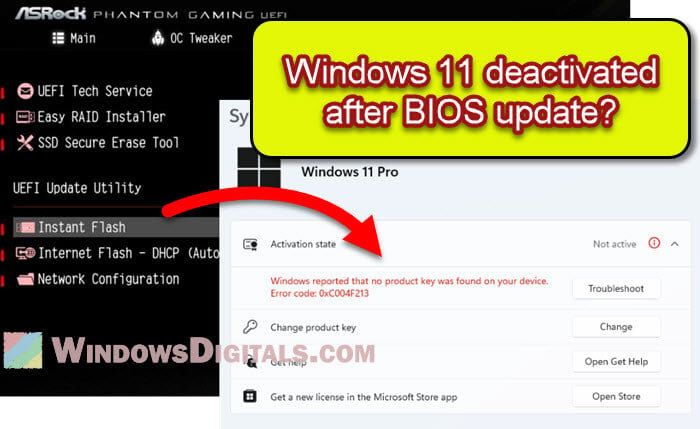
Page Contents
Why Windows 11 won’t activate after a BIOS update
The main reason Windows 11 goes on the fritz after a BIOS update is because it thinks there’s been a change in hardware. Normally, updating your BIOS shouldn’t trigger this since you’re not actually swapping out any hardware. But, for some motherboards, this glitch makes Windows 11 throw a fit and refuse to activate.
Also see: How to Transfer Windows 11/10 License to Another Computer
What’s the deal with BIOS and hardware changes?
BIOS, or Basic Input/Output System, is the program that wakes up all the hardware in your computer when you turn it on. Updating your BIOS is like giving it a mini-makeover to get along better with your computer’s hardware, boost stability, or even speed things up a bit. This update shouldn’t shuffle around any of your hardware, though.
Windows 11 likes to keep track of your computer’s hardware to make sure your license stays with your device. If you switch out big parts, like the motherboard, Windows might get confused and deactivate. But a BIOS update? That shouldn’t mess things up. Yet, on some motherboards, it does, and that’s why your Windows 11 might get all grumpy and not activate.
Related guide: How to Find Windows 11/10 Digital License Product Key
How to reactivate Windows 11 after a BIOS update
Right now, there’s no magic fix since it’s a conflict between certain motherboards and Windows 11. But, people have come up with some temporary fixes that might get your Windows 11 activated again without having to call Microsoft just yet.
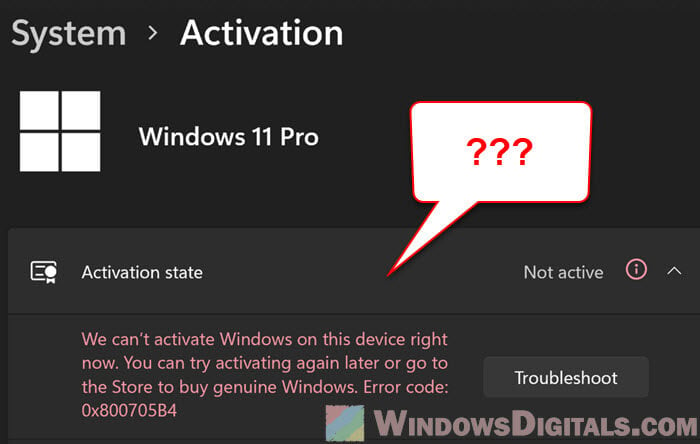
Try troubleshooting Windows 11 activation
The first trick is to poke around in the settings. Here’s how:
- Go to Settings > System > Activation.
- Hit Troubleshoot. It’ll probably tell you it can’t activate Windows on your device because of hardware changes.
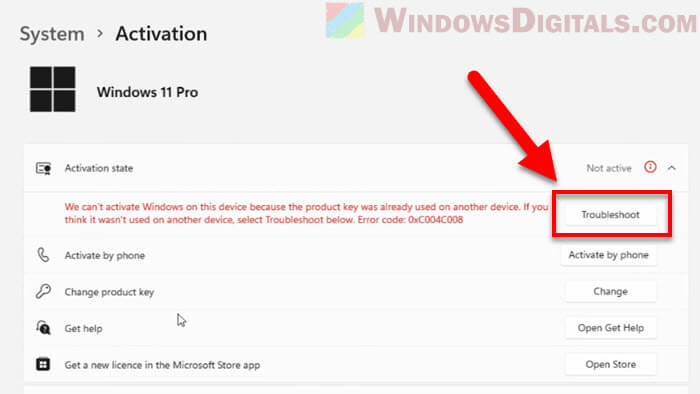
- Choose I recently changed hardware on this device.
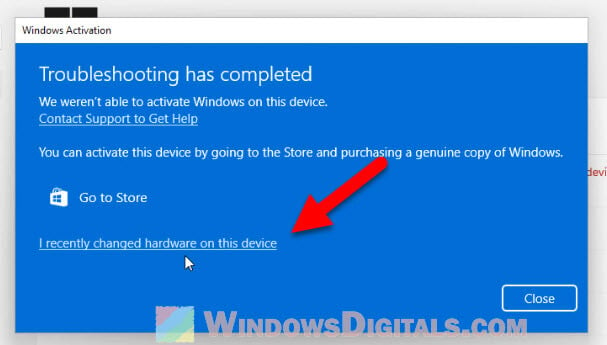
- Follow the steps to get your computer activated again.
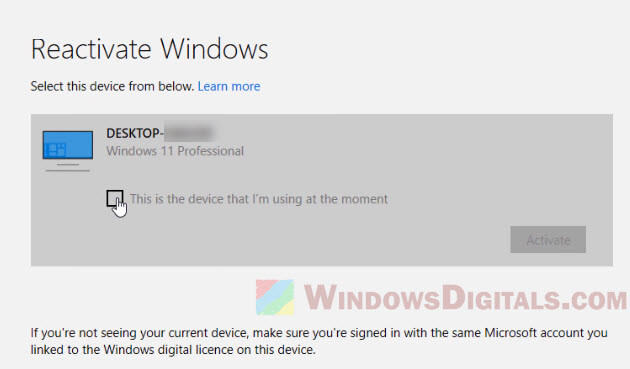
If it doesn’t work the first time, try troubleshooting a few more times and reboot your computer before giving it another go.
How the troubleshooter helps
The Activation Troubleshooter is there to help you diagnose and fix common activation problems (though it doesn’t always work). It checks your device for any problems and suggests how to fix them. For this problem, it tries to get Windows 11 to see that the hardware change it’s upset about isn’t actually a big deal.
Try some Windows PowerShell commands
Another way to deal with this is to run some commands in Windows PowerShell. These commands mess with the Windows Software Licensing Management Tool (slmgr), which handles Windows licensing and activation. Here’s what each command does:
slmgr -upk: This one takes the product key off your computer, which is like telling Windows 11 you’re starting fresh.slmgr /cpky: This clears the product key from the registry so no one can sneakily find it later.slmgr /rearm: This resets your device’s license status, so you can put in a new product key or try to activate Windows 11 again.
Warning: Running these commands will wipe the Windows 11 license from your device and reset its activation status. It’s a way to get around issues where the license gets stuck because of hardware changes, letting you activate Windows 11 after running the troubleshooter.
To run the PowerShell commands, do this:
- Press Win + X and pick Windows PowerShell (Admin).
- Type these commands one by one, hitting Enter after each:
slmgr -upk slmgr /cpky slmgr /rearm
- After that, try the troubleshooter again, choosing the hardware change option to reactivate Windows 11.
When to call Microsoft Support
If none of these tricks work, it might be time to get in touch with Microsoft Support. Remember, there’s no official solution yet since it’s a bug with certain motherboards and Windows 11. The support team can walk you through reactivating your device.
A closer look at Windows 11 activation
Getting into the nitty-gritty of Windows 11 activation post-BIOS update is crucial to tackling the issue. Now, let’s talk a bit about how Windows activation works and the different kinds of licenses out there.
Different types of Windows licenses
Windows licenses come in two main types:
- Retail License: Bought directly from Microsoft or a legit retailer. You can move these from one device to another, as long as it’s only active on one device at a time.
- OEM License: These come pre-installed on new devices by the manufacturer. They’re stuck to the device they came with and can’t be moved.
Knowing what kind of license you have is very important, especially if you run into activation problems, since retail licenses are more flexible.
Digital license vs. product key
You can activate Windows 11 with a digital license tied to your Microsoft account or a 25-character product key.
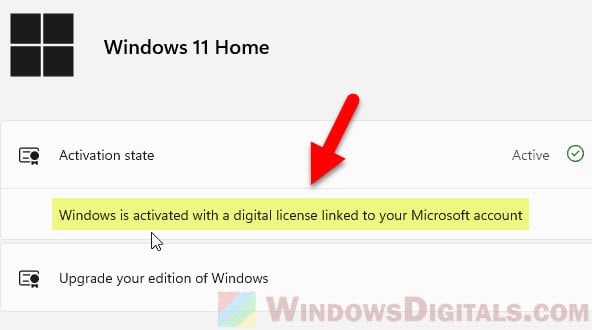
If you’re using a digital license, logging into your Microsoft account on the affected device might fix the problem. If you’re relying on a product key, keep it safe because you might need it to talk things through with Microsoft Support.
One more thing to keep an eye on
Before you try to fix anything about the activation issue, it’s very important to make sure that your internet connection is stable and strong. If it’s not, like if you’re on some unstable public WiFi connection, it could mess up the activation process. Thus, do a quick check on your internet connection, or temporarily use a stable wired connection instead of WiFi when activating your Windows 11.