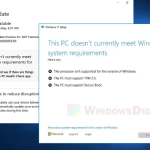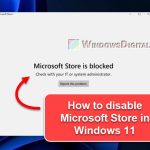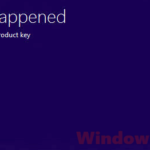If you’re using Windows 10 or Windows 11 Home edition and need to upgrade to the Pro edition, you can do so without losing your data or encountering any major issues. In this article, we’ll show you how to upgrade your Windows 10 or 11 Home to Pro edition using a product key or by purchasing the license from the Microsoft Store.
Page Contents
How to upgrade Windows 10/11 Home to Pro
When upgrading from Windows 10/11 Home to Pro edition, you’ll see two options in the Activation settings:
- Change product key: Use this option if you already have a valid Windows 10 Pro product license key.
- Go to Store: Use this option if you don’t have a product key and want to purchase the license from the Microsoft Store.
The option you choose will depend on whether you already have a product key with you or not.
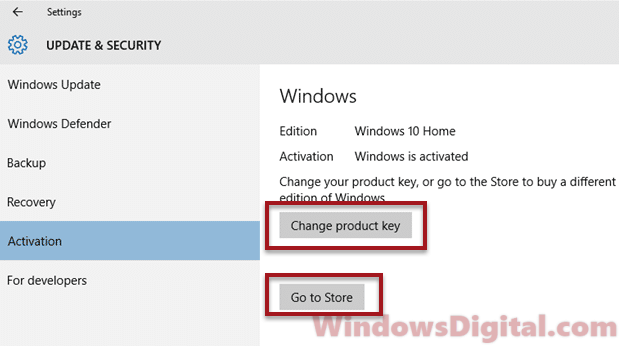
It’s worth noting that both options will result in the same outcome: a fully upgraded version of Windows 11/10 Pro edition. The only difference is how you initiate the upgrade process.
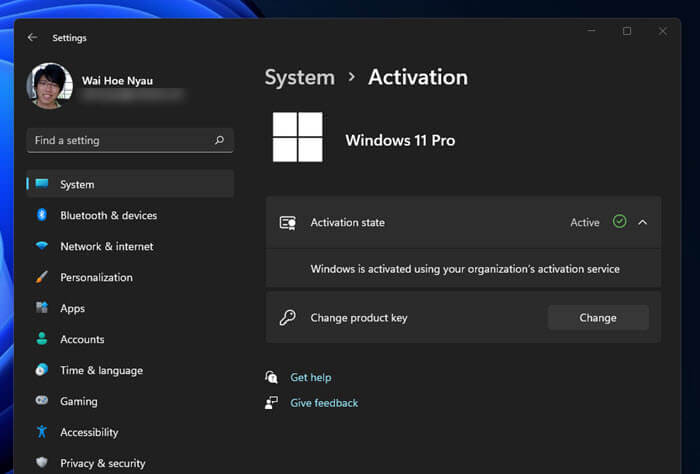
If you already have the Pro license product key
If you have a valid Windows 10 or Windows 11 Pro product license key (retail or OEM), follow these steps to upgrade to Windows 10 Pro:
- Click on the Start button and select the Settings icon (the gear icon on the left).
- Select Update & Security and then click on Activation from the left-hand side menu.
- In Windows 11, go to Settings > System > Activation.
- Click on Change product key and enter your new product key in the given field.
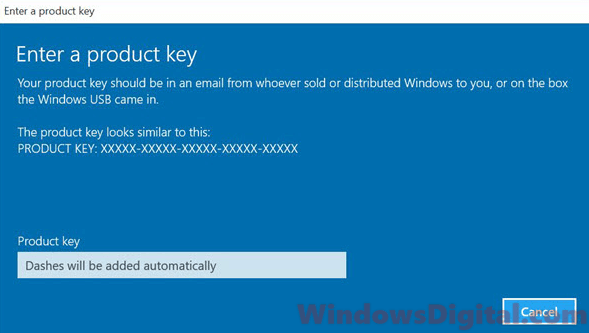
Once the product key is validated, you’ll see a screen that reads Upgrade your edition of Windows. Click on the Start upgrade button to begin the upgrade process.
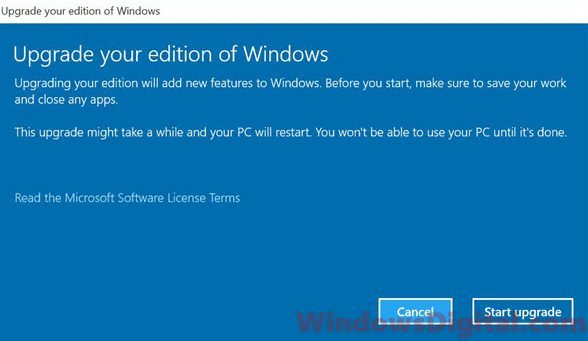
The upgrade process may take some time, and your PC may restart several times during the process. Don’t interrupt the upgrade during the entire process.
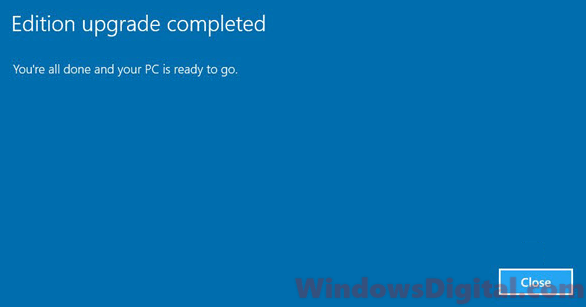
When the upgrade is completed, you’ll see the Edition upgrade completed screen. Click on the Close button, and your PC should boot into Windows 10/11 Pro edition.
If you don’t have the product key
Well, if you don’t have a product key, you can purchase the Windows 10 or Windows 11 Pro license from the Microsoft Store and upgrade your Windows 11/10 Home to Pro without losing any data.
- Follow the first two steps mentioned above to open the Activation window.
- Click on the Go to Store button. This will take you to the Microsoft Store.
- From there, you can purchase the Windows 10 Pro edition by clicking on the Buy button.
Once the transaction is completed, the upgrade process should start automatically. Like before, your PC will restart several times during the process, so don’t interrupt it.
If the upgrade doesn’t start after the purchase, you can use the product key to initiate the upgrade process.
Upgrade using Windows 11 or 10 ISO installation media
Another method to upgrade from Windows 10 or 11 Home to Pro is by downloading the Windows ISO file and creating a bootable USB drive or DVD.
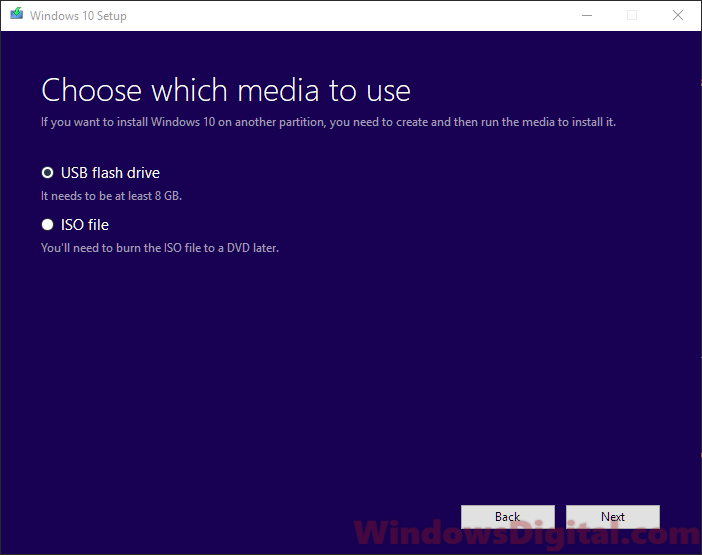
Once you have created the bootable media, you’ll need to insert it into your PC and run the setup on it. During the installation, you’ll be asked to type in a valid product license key.
If you do have a valid Pro version product key, just enter it in the provided field to start the upgrade process. If you don’t really have the key yet, you’ll need to purchase one before you can continue with the installation.
Anyway, this method is not really recommended because of how complicated it can be compared to other options. If you’re familiar with creating bootable media, you can try this method, but beware that the process also includes options to do a “clean installation” as well which will either wipe out your data on your current drive or install clean on a different drive while retaining the old Windows on another.
Some final words
In short, if you do have a product key, just use the Change product key option to start the upgrade. If you don’t have a product key, use the Go to Store option to purchase the license from the Microsoft Store. Whatever option you choose, your data will remain intact, and you’ll have the upgraded version of Windows when the process is completed.
Update: Please know that Microsoft has already discontinued offering the free upgrade from Windows 7 to Windows 10 or Windows 11, regardless of whether you have the Home or Pro edition. If you wish to upgrade to Windows 10 from a previous version of Windows, you’ll now actually need to purchase a valid Windows 10 license.