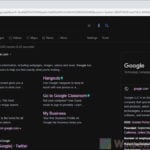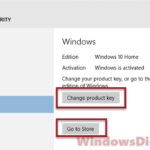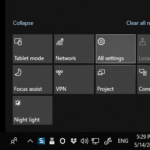If you have recently purchased a Surface 2-in-1 laptop such as a Surface Go or another recent Windows 10 device, it is likely running on Windows 10 S mode. In this guide, we will explain what S mode does and how to switch your Windows 10 out of S mode.
Also see: Upgrade Windows 10/11 Home to Pro without losing data
Page Contents
What are the pros and cons of Windows 10 S mode?
Windows 10 S mode is designed mainly for security and performance. As you may have already noticed, you cannot simply install any app or program from third-party sources outside of the Microsoft Store. You can only install the apps from the Microsoft Store that are verified and marked safe by Microsoft. The purpose of this is to make sure that you do not install any software or program that may be malicious.
Other than that, you will not be able to use any other browser or search engine besides the built-in Edge and Bing while in S mode. They said that these restrictions are there to protect your laptop.
If you switch your device’s Windows 10 out of S mode, you will lose all these protections and restrictions, but at the same time gain back the freedom to install whatever software you want and use whatever browser you like.
Pro tip: How to find your Windows 11 or 10 digital license product key
How to know if your Windows 10 is in S mode
To check if your Windows 10 is in S mode, go to Start menu > Settings > System > About. Under Windows Specifications on the right, you should see “Windows 10 Home S Mode” as your Windows 10 edition.
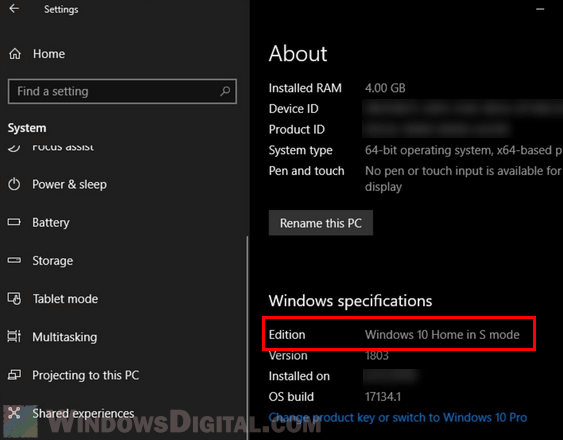
How to get Windows 10 out of S mode
To switch Windows 10 out of S mode, follow the steps below:
- Go to Start menu > Settings (or Start menu > gear icon on the left).
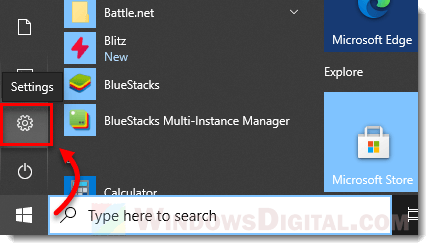
- Select Update & Security.
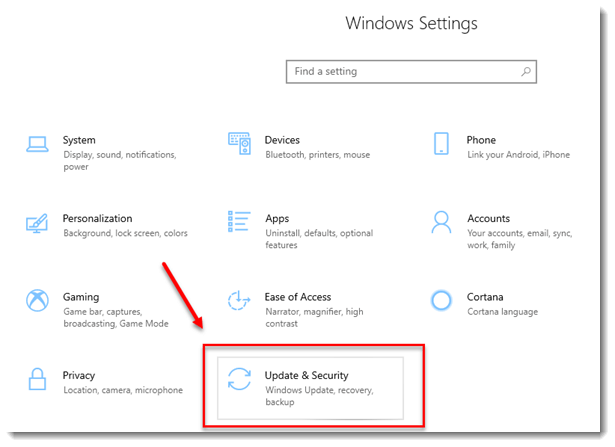
- In the left pane, select Activation.
- Under “Switch to Windows 10 Home” or “Switch to Windows 10 Pro“, click on the “Go to the store” link.
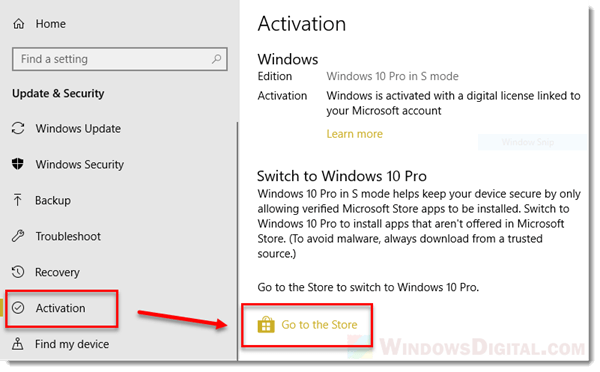
- You should see “Switch out of S mode” with a Get button. Click on the Get button to proceed.
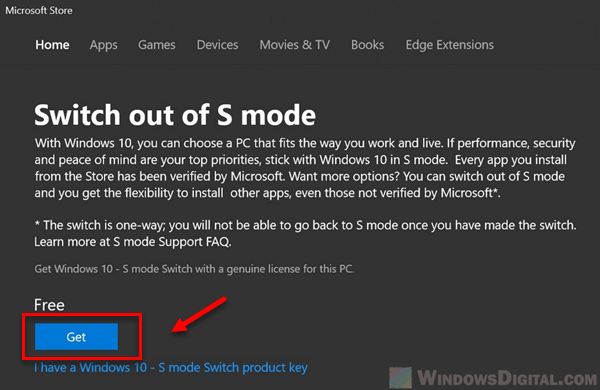
Please note that the switch is a one-way process. There is no going back to S mode after switching out of it. Therefore, think twice before making the switch.
Microsoft Store doesn’t have the “Switch out of S mode” option
If you do not see the option even when you search for it in the Microsoft Store, it might have something to do with the store not being updated. Check for updates by going to Settings > Update & Security > Windows Update > Check for updates.
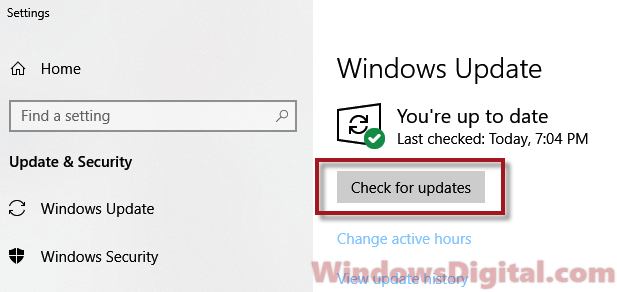
This will allow Windows Update to check for and update the Microsoft Store to the latest version. Once updated, follow the steps above again or search for “Switch out of S mode” in the Microsoft Store and see if it can find the page.
If you see the “Something happened and we couldn’t start the upgrade” error
Some users may see the “Something happened and we couldn’t start the upgrade” error when they click on the “Get” button to try to switch Windows 10 out of S mode.
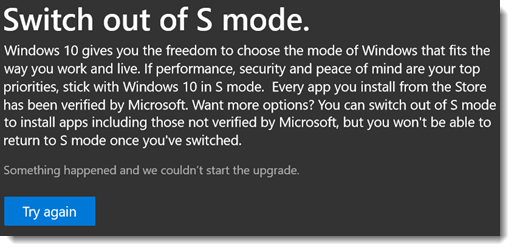
If this happens, try creating a new local user account (non-Microsoft account) and add it to the local admin group. Restart your PC and log into your newly created account. Open Microsoft Store and log in to your actual Microsoft account. Search for “Switch out of S mode” in the store. You should then be able to see the “Get” button again.
Can I switch Windows 10 out of S mode without Microsoft account?
Unfortunately, no. You cannot switch out of S mode without a proper Microsoft account because you will need access to the Microsoft Store to do so.
How much does it cost to get out of Windows 10 S mode?
In most cases, there is no charge to switch out of S mode. The switching process is entirely free. But if you encounter any issue or have any concern, you may want to contact Microsoft directly for quick help.