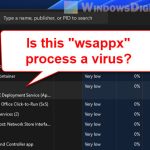If you’ve ever look into your Task Manager or notice something called “TrackerUpdate.exe” also known as “Tracker Updater“, it’s normal to feel a bit worried and to be curious about what it is, especially if you’re using Windows 11 or Windows 10. In this guide, we’ll talk about what TrackerUpdate.exe actually is, what it does and whether you should be concerned about it (being a virus or malware).
Also see: How to Scan an .exe File for Viruses to Check If It’s Safe
![]()
Page Contents
What is TrackerUpdate.exe (Tracker Updater)?
“TrackerUpdate.exe”, often called “Tracker Updater”, is an executable process from Tracker Software Products known for their PDF tools like PDF-XChange Editor and PDF-Tools.
![]()
Since Tracker Software often updates their apps with new features and fixes, they use “TrackerUpdate.exe” to manage these updates. It checks for, downloads, and sometimes installs these updates to make sure you’re using the latest version of their software.
![]()
Is TrackerUpdate.exe a virus or malware?
It’s normal to question programs that are not familiar or look suspicious to you, especially if they start using the internet or pop up suddenly in your Task Manager. But if “TrackerUpdate.exe” truly comes from Tracker Software Products, it’s not a virus or malware.
Below is how you can make sure the file is legit:
- The genuine “TrackerUpdate.exe” file should be in a folder called “Tracker Software”, usually in “Program Files” or “Program Files (x86)” on your PC. If it’s elsewhere, that might be suspicious.
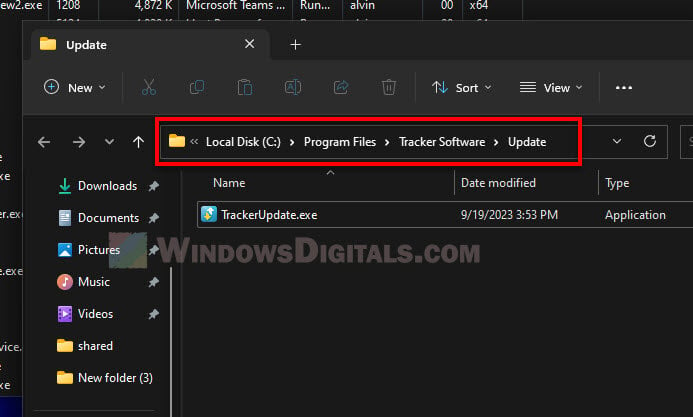
- You can find where it’s located by right-clicking the process in Task Manager and choosing “Open file location“.
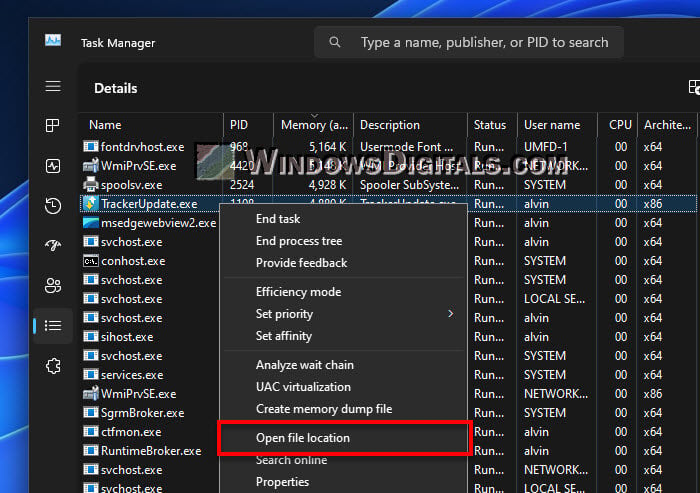
- Right-click the file, select “Properties”, and look under the “Details” tab to see if it’s linked to Tracker Software Products.
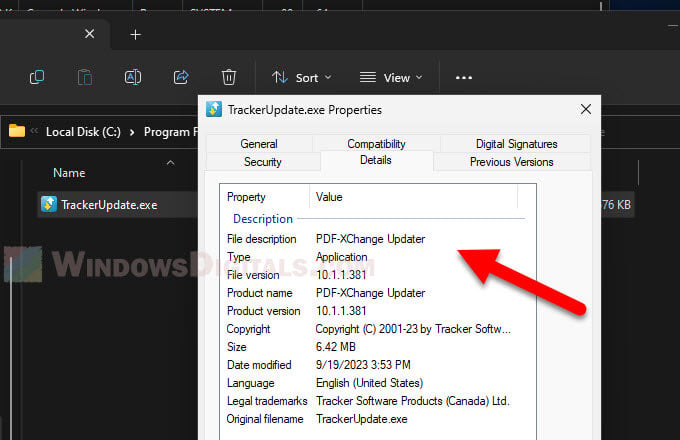
- If you’re still in doubt, scan the file with a good antivirus program or just Windows Defender to see if it finds anything.
Might be useful: How to Know Which Process is Using The Internet in Windows 11
Should I be worried about TrackerUpdate.exe?
If you’ve installed software from Tracker Software Products on purpose, then you usually don’t need to worry about “TrackerUpdate.exe”. It’s just there to keep your software up-to-date.
- If “TrackerUpdate.exe” uses too much computer power, connects to the internet too often without a clear reason, or acts strangely, you might want to look into it more.
- If you haven’t installed any Tracker Software but see “TrackerUpdate.exe” running, you should look a bit deeper as it could have come bundled with other software.
- Try running a full system scan with an antivirus software, especially if you’re unsure about where the file comes from or it behaves weirdly.
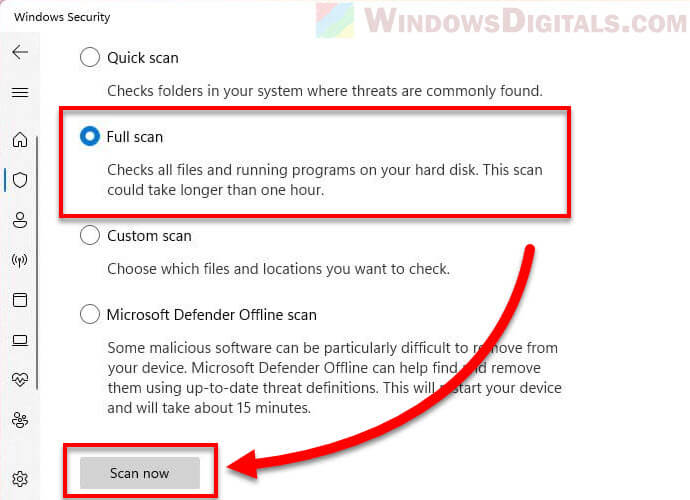
Pro tip: How to Limit CPU Usage of a Process in Windows 11
What can you do with the process?
View the process
To check if “TrackerUpdate.exe” is active on your computer:
- Press Ctrl + Shift + Esc or right-click on the taskbar and choose “Task Manager”.
- Look in the Task Manager under the “Processes” tab for “TrackerUpdate.exe” or “Tracker Updater”.
Disable automatic updates (if needed)
If you want to stop the software from updating automatically:
- Open the Tracker Software product (like PDF-XChange Editor).
- Go to the “Settings” or “Preferences” menu.
- Find the updates option, usually under a “General” or “Updates” section, and choose to stop or change how often it checks for updates.
Manual update check
To make sure you have the latest version without automatic updates:
- Open the Tracker Software application.
- Go to the “Help” or “About” section.
- Click on “Check for Updates” to see if there is a newer version available.
Recommended read: How to Know Which Process is Using a File in Windows 11
Remove or uninstall Tracker Software products
If you decide you don’t want the software anymore:
- Press Windows + I to open “Settings”.
- Click on “Apps”, then “Apps & Features” or “Installed apps”.
- Find the Tracker Software product you want to remove (like PDF-XChange), click on it, and choose “Uninstall”.
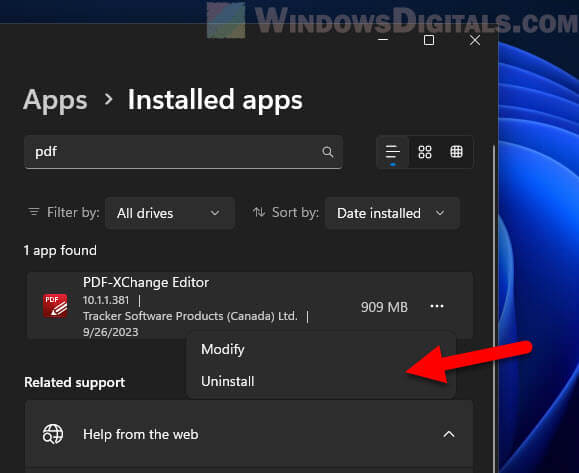
Too long; didn’t read
“TrackerUpdate.exe” is just a part of any software made by a company called “Tracker Software”. It’s usually not something you should worry about. But to be on the safe side, you should at least try to scan the process file with any antivirus program to see if it’s truly safe.