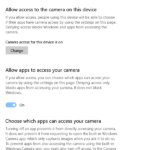Teamfight Tactics, or TFT, is probably currently the most popular auto battler game (the idea originated from Auto Chess) among gamers. To get better at the game, a lot of players use tools like the Mobalytics overlay. But what if this amazing tool stops working, like not showing the overlay properly on your TFT screen? This can happen on both Windows and Mac. This guide will help you figure out why it’s not working and how to fix it.
Also see: How to Allow an App Through Firewall in Windows 11

Page Contents
Tft mobalytics overlay not working
Mobalytics gives you real-time tips, stats, and advice during TFT games. If you can’t use this overlay, it might be because of admin rights issues, the app being out of date, or just some wrong settings.
Update everything
Staying up-to-date is crucial. New updates might stop Mobalytics from working because they change how the game or system works.
- League of Legends Client: The game updates might mess with Mobalytics. Always make sure your game is up to date.
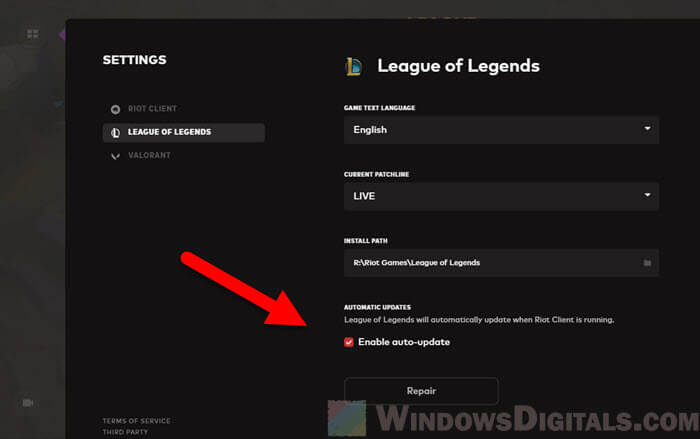
- Mobalytics application: Mobalytics also updates to stay compatible. Check for updates to keep it working smoothly.
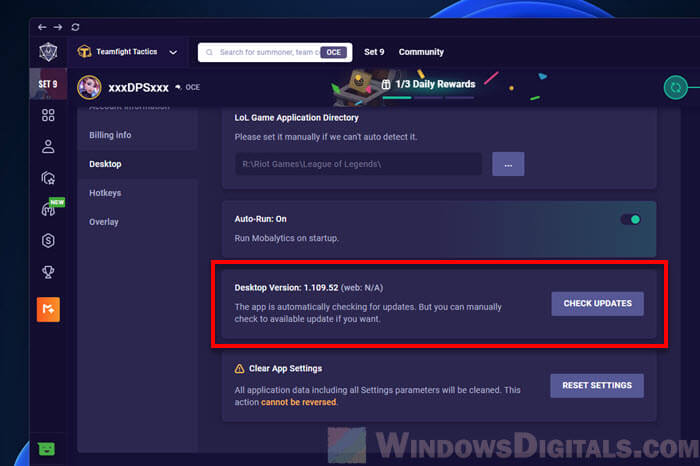
- Operating system & graphics drivers: Updating your graphics drivers can fix the issue. For Windows, check “Windows Update”. For Mac, look in “System Preferences” then “Software Update”.

Admin rights and permissions
Overlays need special permission to show up over other apps, so having admin rights is key.
- Windows: Right-click on Mobalytics and pick “Run as administrator”. This gives it the permissions it needs.
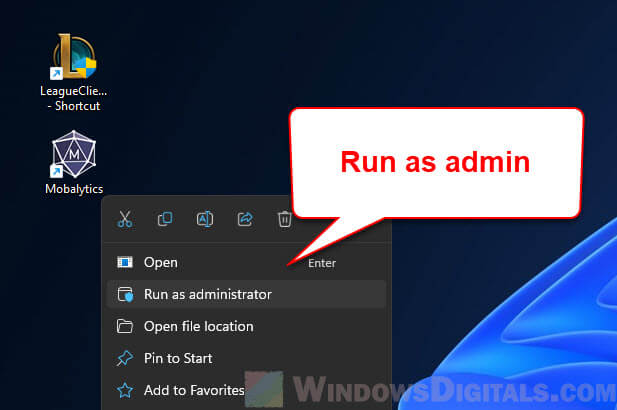
Related resource: Give Admin Permission/Rights to User in Windows 11/10
Conflicting overlays and software interference
Some apps might use the same system resources as Mobalytics, causing problems.
- Try turning off overlays from apps like Discord or NVIDIA’s GeForce Experience. If Mobalytics works after that, you’ve found the issue. You might need to change settings or use one at a time.
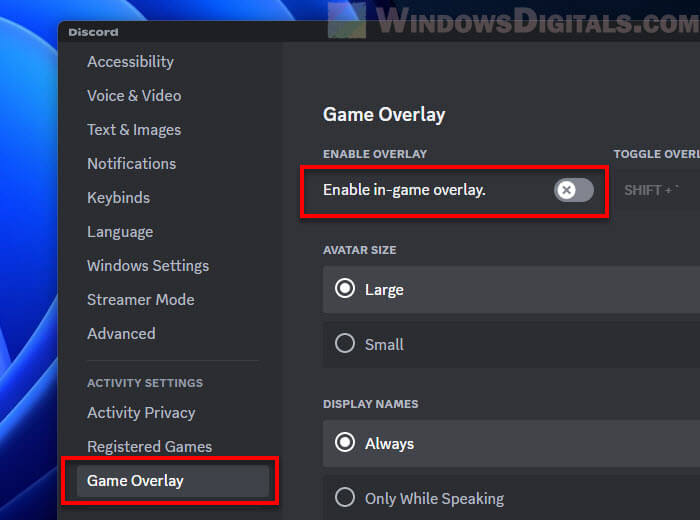
Change your game’s graphics settings
The game’s display settings might stop the overlay from showing. Try different display modes like Fullscreen, Windowed, or Borderless to see what works best.
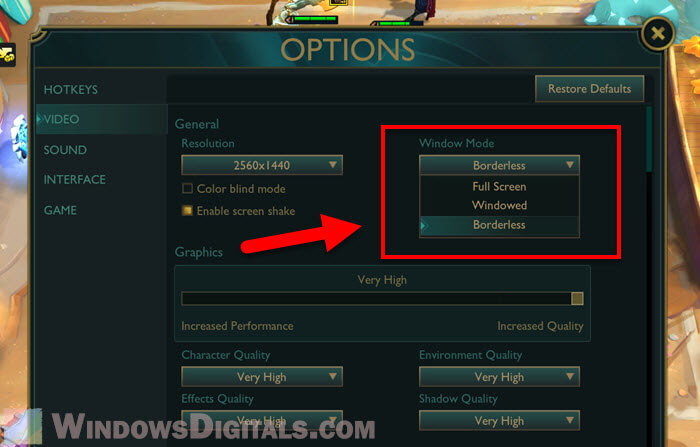
Related resource: How to Go Full Screen on Windows 11/10 Apps or Games
Firewall and antivirus interactions
Security software might block Mobalytics by mistake, thinking it’s bad.
- Windows: Make sure Mobalytics is allowed in “Windows Defender Firewall”. This lets it talk to the TFT client. Don’t forget about Overwolf too, if you’re using it.
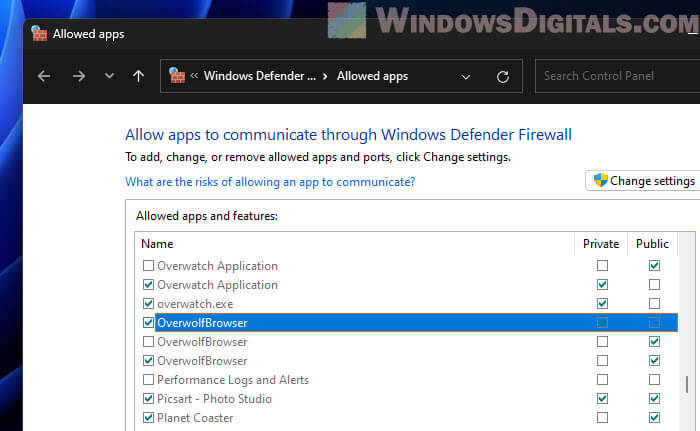
- Mac: Check Mobalytics’ permissions in “System Preferences” > “Security & Privacy” > “Firewall”. Change them if you need to.
Reinstalling the Mobalytics app
If nothing else works, reinstalling Mobalytics might fix the problem. It gives you a fresh start with the original settings.
- First, uninstall Mobalytics. Then, reinstall it from their official website for a clean setup.
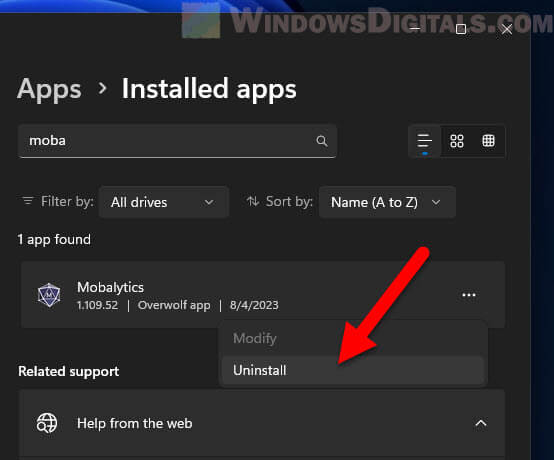
- Some users recommend cleaning out the Mobalytics folder from your %appdata% directory for a deeper fix. This has worked for many to resolve the overlay problem.
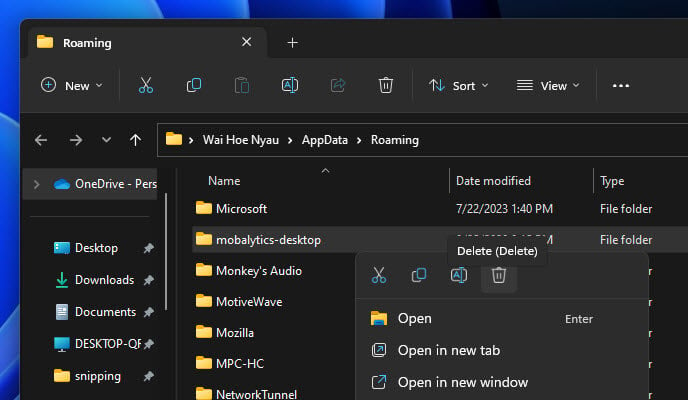
Check the communities and forums
There might be some known bugs, such as TFT was updated and broke Mobalytics functions. Other players might have solved the same problem you’re having. Look for advice on places like Reddit or Mobalytics’ own forums. Sometimes, you just have to wait for an update from Mobalytics for the overlay to work again.
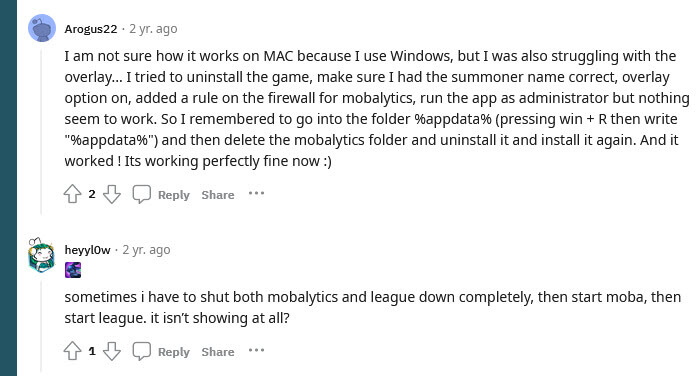
Contact support
If you’ve tried everything and still have issues, you can try to contact Mobalytics’ support team. Reporting the bug and telling them about your system and what you’ve already tried can help solve the problem faster.
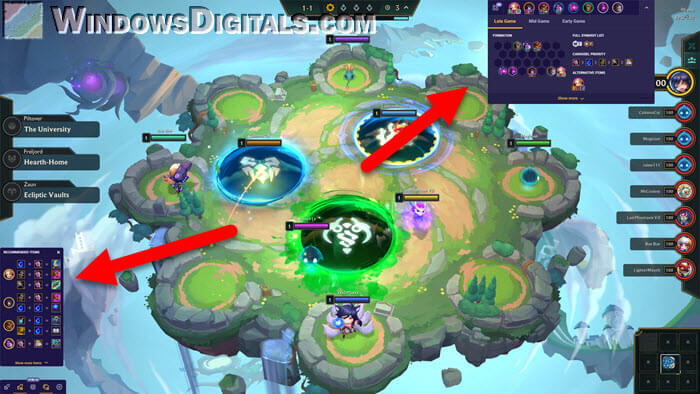
Some final words
Most of the time, if Mobalytics suddenly stops showing the overlay in TFT, it’s because there are new updates from TFT that break the app. Updating the Mobalytics app can usually fix things. Also, making sure the app has the right admin permissions is important. Without them, it can’t show its overlay over the game.
If you’ve gone through these steps and still can’t get it to work, especially with unique issues, try checking out forums like Reddit and see if there are any similar reported cases. You might also want to try out other overlay apps like TFT Tactics (which you can find on Overwolf) or Blitz.gg.